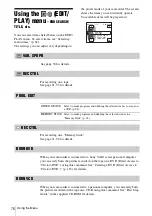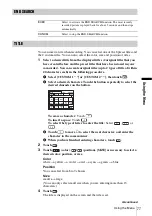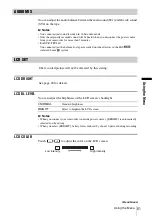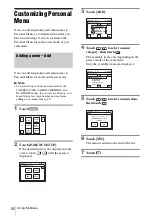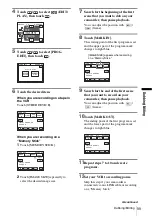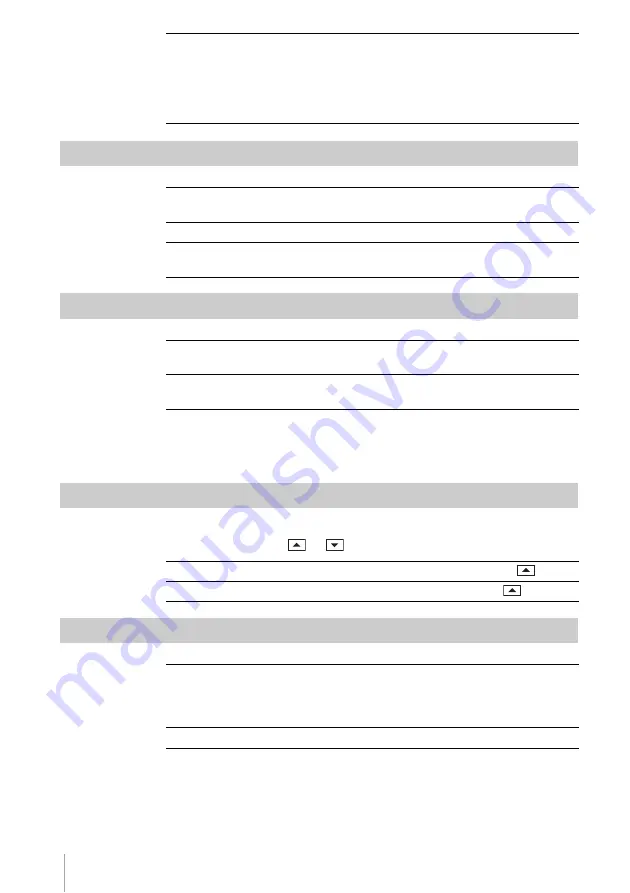
Using the Menu
84
BEEP
DISPLAY
b
Note
• You cannot input a signal to your camcorder if you press DISPLAY/BATT INFO while
[V-OUT/PANEL] is selected.
MENU ROTATE
You can select the scrolling direction (up or down) of the menu items on the LCD
screen when you touch
or
.
A.SHUT OFF
b
Note
• When you connect your camcorder to the wall outlet, [A.SHUT OFF] is automatically set
to [NEVER].
OFF
Select this setting in the following recording situations. The camera
recording lamp will not light up during recording.
• When you do not want the subject to be nervous about being
recorded.
• When you are recording close to the subject.
• When the subject reflects the recording lamp.
G
MELODY
Select to sound a melody when you start/stop recording, operate the
touch panel, or when an unusual condition occurs on your camcorder.
NORMAL
Select to sound a beep instead of the melody.
OFF
Select to cancel the melody, the beep sound, the shutter sound or touch
panel operation confirmation beep.
G
LCD PANEL
Select to show the displays such as the time code on the LCD screen
and in the viewfinder.
V-OUT/PANEL
Select to show the displays such as the time code on the TV screen,
LCD screen, and in the viewfinder.
G
NORMAL
Select to scroll the menu items downwards by touching
.
OPPOSITE
Select to scroll the menu items upwards by touching
.
G
5 min
Select to activate the Auto shut off. When approximately 5 minutes
have elapsed while you do not operate your camcorder, the camcorder
is automatically turned off to prevent the battery from becoming
consumed.
NEVER
Select to deactivate the Auto shut off.
Содержание DCR TRV480 - Digital8 Handycam Camcorder
Страница 9: ...9 ...