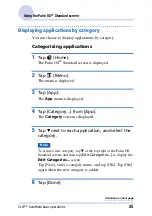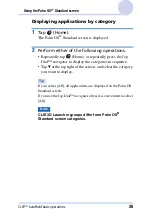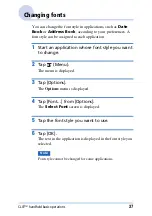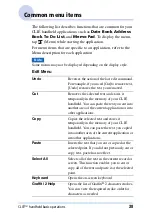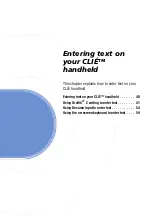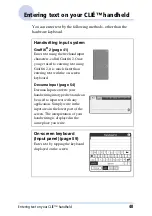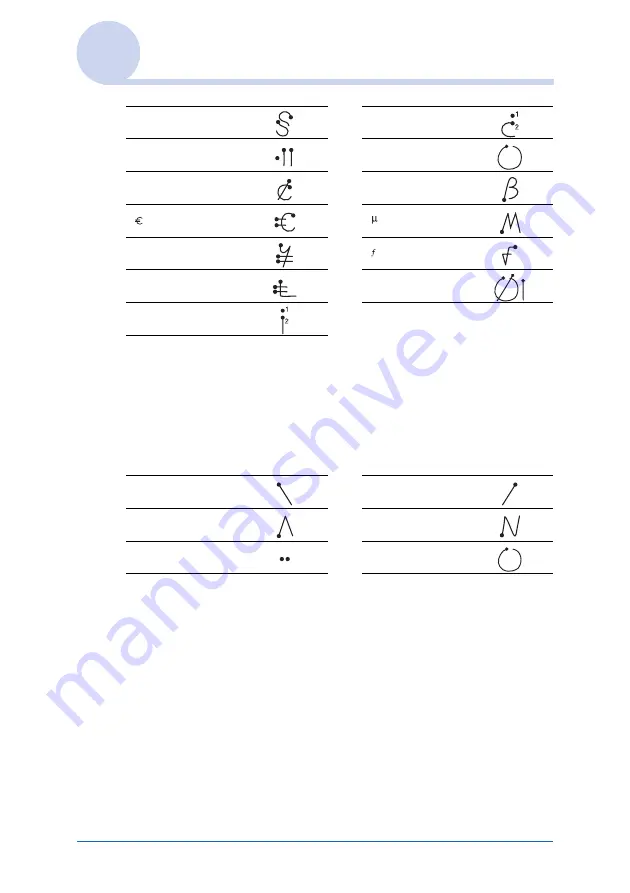
Entering text on your CLIÉ™ handheld
49
Using Graffiti
®
2 writing to enter text
Writing accented letters
To enter an accented letter, first write the lower case letter or
upper case letter, then write the accent stroke on the Number area
of the Graffiti
®
2 writing area. For details, refer to the following
and Graffiti 2 Help on your CLIÉ handheld.
§
¿
•
°
¢
ß
¥
£
Ø
¡
à è ì ò ù
á é í ó ú ´y
â ê î ô û
ã õ ñ
ä ï ö ü ÿ
å