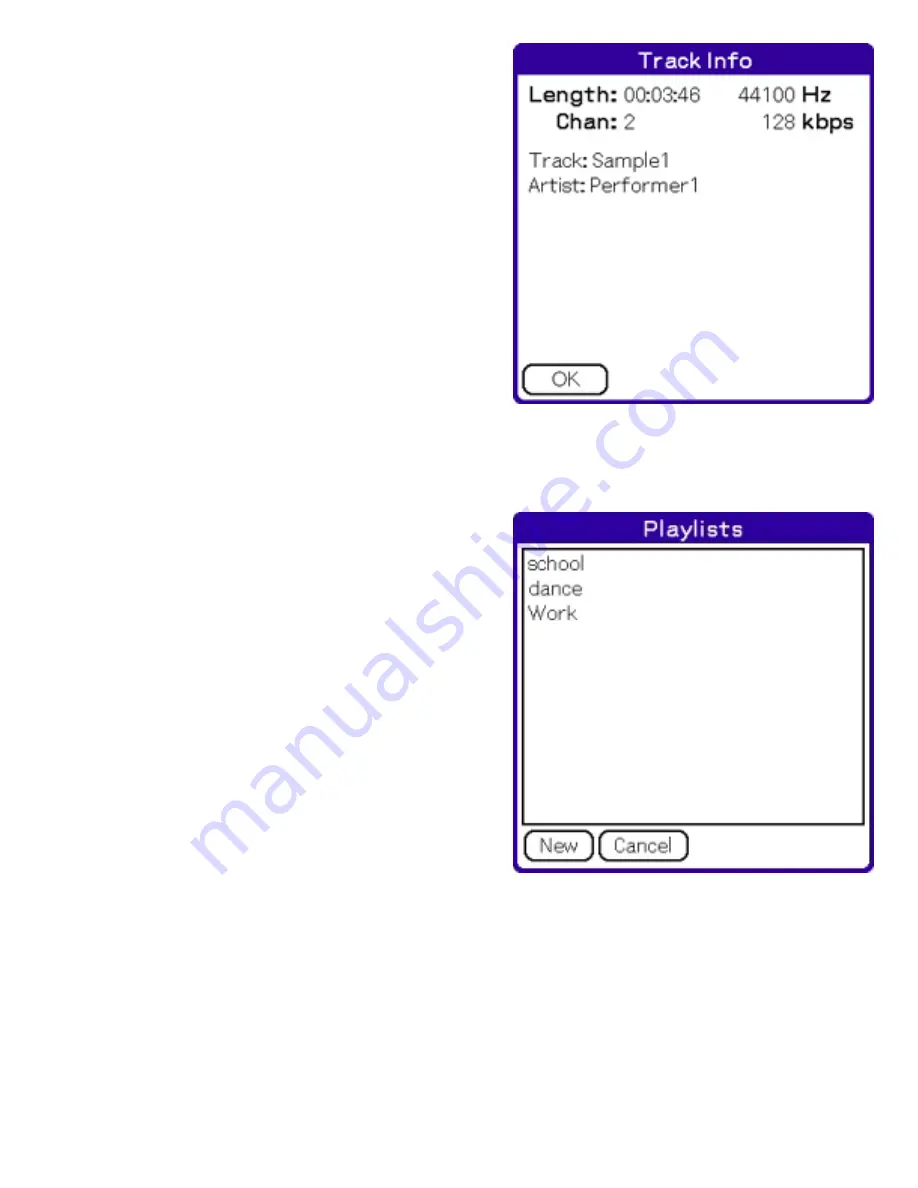
Current Track Information
To display track information, tap anywhere on the
current track area of your skin. This is the same area
that displays the volume level when you change
volume.
Creating and Editing Playlists
When AeroPlayer first launches, it displays all of your
songs. To customize which songs AeroPlayer will play,
and the order they'll be played in, create a new playlist.
1. Tap 'Playlists...' on the 'Playback' menu. If you
have not previously created any playlists, the
menu you see will be blank.
2. Tap 'New' to create a new playlist.
3. When the Playlist Editor first opens, the playlist
name will be highlighted. Give your playlist an
appropriate name.
4. Now, tap 'Add Tracks' to choose which songs to
include on your playlist.
5. In the Add Tracks menu, tap on the names of
the songs you want to include. Selected songs
will have a blue background. You can select as many songs as you want individually or
choose 'All' to select all the available tracks. Tap 'Add To Playlist' when you're finished.
6. Back in the Playlist Editor, you can change the order your songs will be played in by
selecting them and using the up and down arrows to rearrange the list.
7. Tap 'Use Playlist' when you're finished.
Your new playlist now appears in the Playlist menu. Tap on its name and choose 'Use Playlist' to
quickly load the songs you want to hear.
AeroPlayer will find and recognize any .m3u playlist that it finds on your storage media. This








