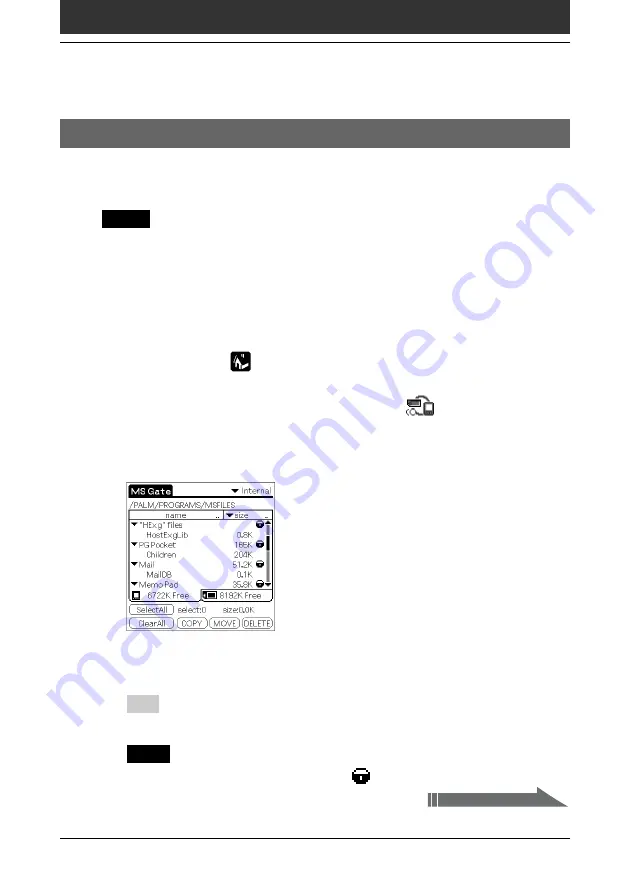
Chapter 4
Communicating using your Sony CLIÉ Handheld
142
Exchanging data via Memory Stick
®
media
Copying your CLIÉ handheld data to Memory Stick media
The Memory Stick Gate application allows you to save data inside your
CLIÉ handheld to Memory Stick media.
Notes
• Since data copying consumes a lot of power, you cannot use Memory Stick media
when your CLIÉ handheld is short of battery power. Connect the AC adapter.
• If you receive infrared communication while copying data, the copying will be
terminated. Do not allow infrared communication while copying data.
1
Insert Memory Stick media into your CLIÉ handheld.
The contents of the Memory Stick media are displayed.
2
Tap the Home
icon.
3
Rotate the Jog Dial navigator to select MS Gate and press the
Jog Dial navigator. Or tap the MS Gate
icon on the
Application Launcher screen.
The Memory Stick Gate application starts. The data in your CLIÉ
handheld is listed.
4
Tap to select the data you want to copy to Memory Stick
media.
Tip
You can select multiple files.
Note
You cannot copy data marked with a lock
icon.
Continued on next page
Содержание CLIE PEG-T665C
Страница 217: ......
Страница 218: ...For the latest support information check our official Sony CLIÉ Web site http www sony com clie ...






























