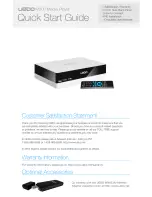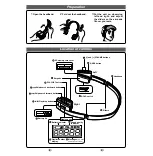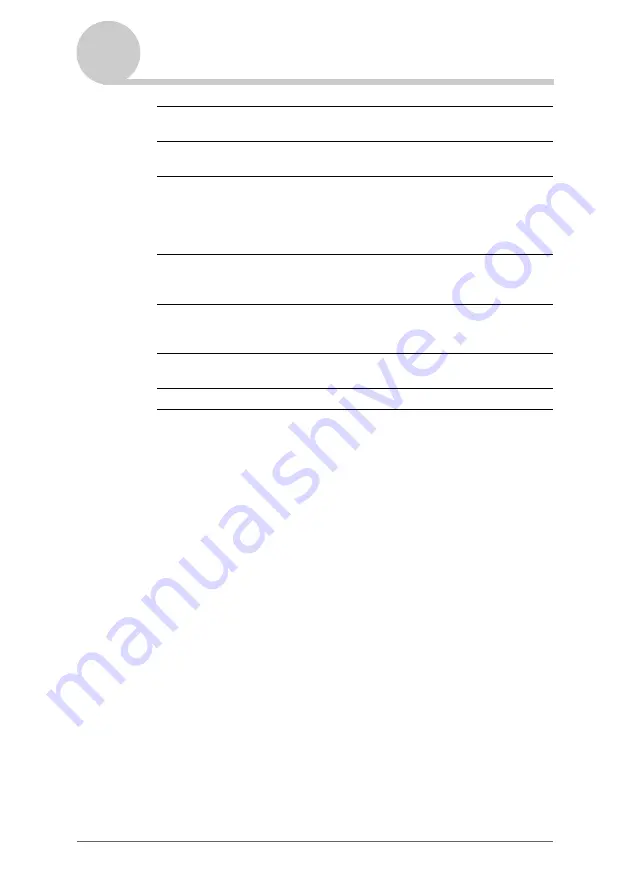
Customizing your Sony CLIÉ™ handheld (Preferences)
94
Changing the Network preferences
5
Repeat step 4 until the log-in script is complete.
6
Tap OK.
The
Details
screen is displayed.
7
Tap OK.
The
Network Preferences
screen is displayed.
Send CR
Transmits a carriage return or LF character to the TCP/IP
server to which you are connecting.
Send User ID
Transmits the User ID information entered in the User ID
field of the
Network Preferences
screen.
Send Password
Transmits the password entered in the Password field of
the
Network Preferences
screen. If you did not enter
a password, this command prompts you to enter one. The
Password command is usually followed by a Send CR
command.
Delay
Tells your CLIÉ handheld to wait a specific number of
seconds before executing the next command in the log-in
script.
Get IP
Reads an IP address and uses it as the IP address for your
CLIÉ handheld. This command is used with SLIP
connections.
Prompt
Opens a dialog box and prompts you to enter text of some
kind (for example, a password or a security code).
End
Identifies the last line in the log-in script.