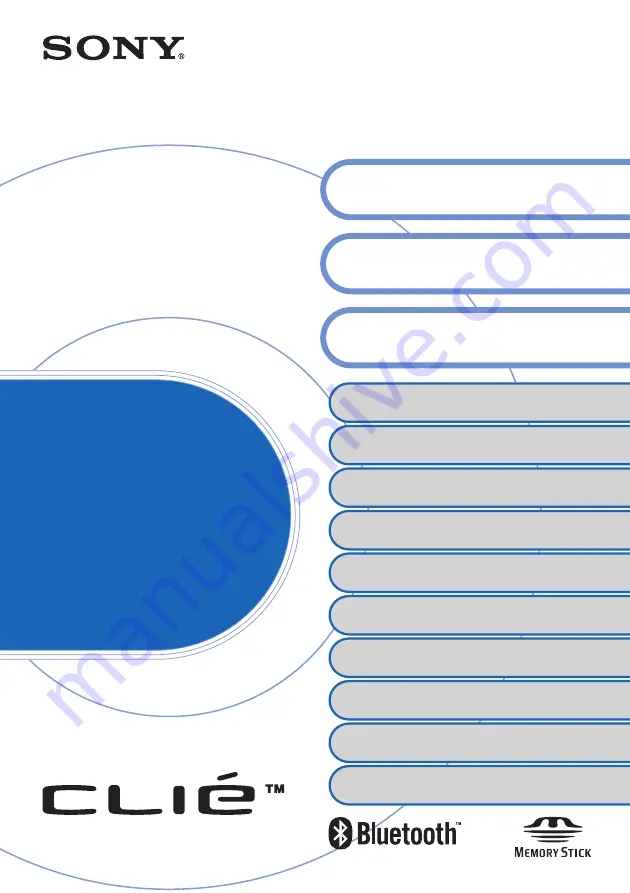
© 2003 Sony Corporation
Sony CLIÉ™ handheld basic
operations
Customizing your Sony CLIÉ™ handheld
(Preferences)
Exchanging and updating data using a HotSync
®
operation (Other HotSync
®
operations)
Using “Memory Stick
®
” media
Beaming
Using the Calculator and finding records
Backing up your Sony CLIÉ™ handheld data
Protecting your data with a password
Enhancing features with add-on applications
Exchanging data with another Sony CLIÉ™
handheld
Handbook
A-BG5-100-11 (1)
Entering data on your Sony CLIÉ™
handheld
Exchanging and updating data using
a HotSync
®
operation
Using the Bluetooth™ function


































