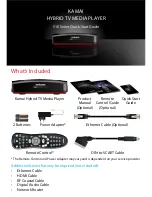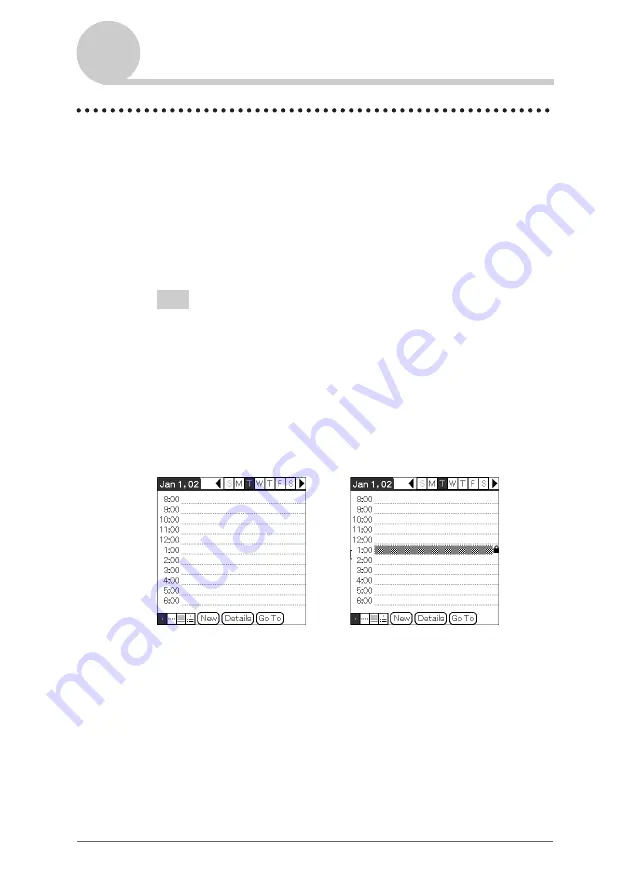
Protecting your data with a password
162
Protecting data
Hiding or masking private data
You can set to hide or mask your private data in applications such as Address
Book or Memo Pad. To view the private data, you need to enter the password.
Even if the data is invisible, it is saved.
1
Rotate the Jog Dial™ navigator to select Security on the
Application Launcher screen.
The
Security
screen is displayed.
Tip
You can also tap the Security icon to display the
Security
screen.
2
Tap the arrow
V
next to Current Privacy to select Mask
Records or Hide Records.
The
Mask Records
screen or
Hide Records
screen is displayed.
3
Tap OK.
The private data becomes invisible.
When you select Hide Records
When you select Mask Records