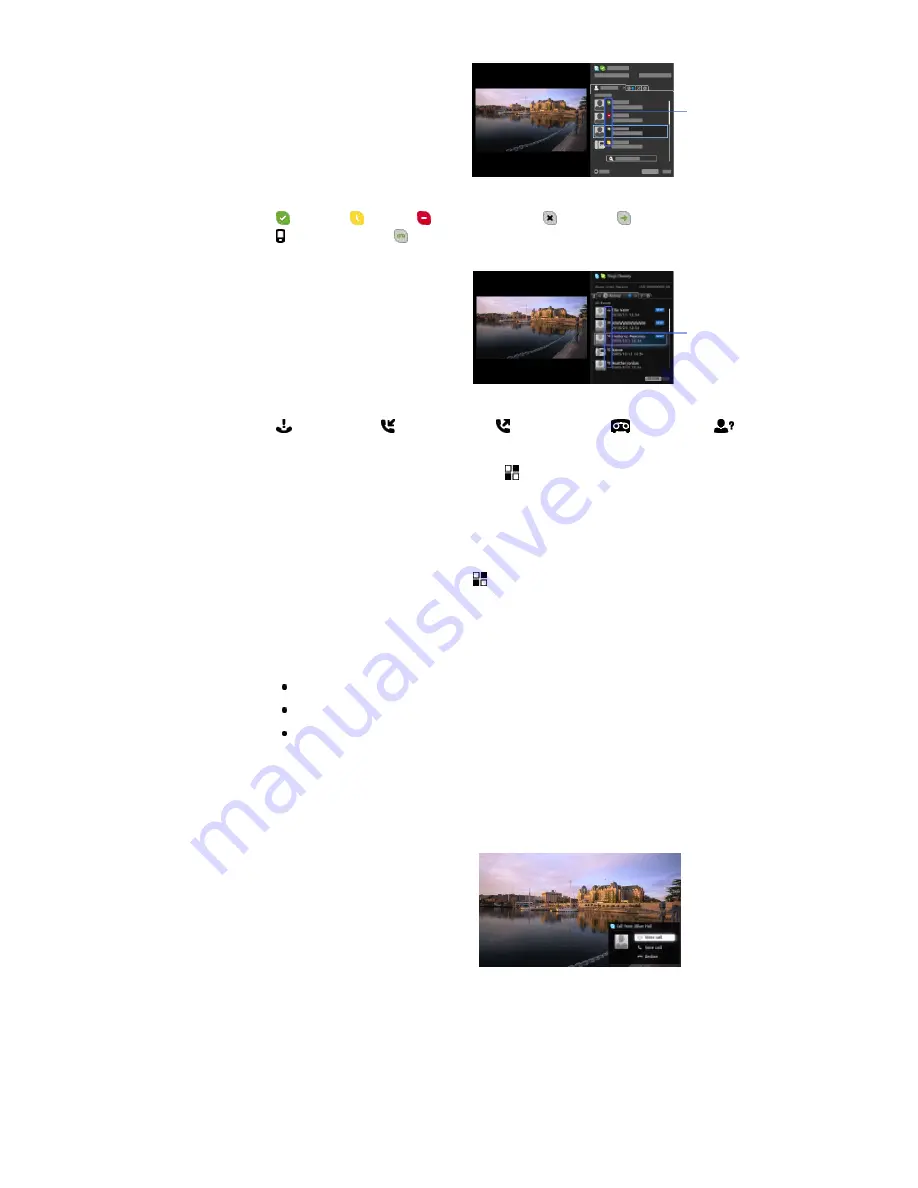
conversation.
The list below indicates their availability:
: Online, : Away, : Do Not Disturb, : Offline, : Offline (with call forwarding enabled),
: Phone contact, : Offline (with voice mail enabled)
About the status icons in the call history list
The icons in the history list indicate the following:
: Missed call, : Incoming call, : Outgoing call,
: Voice mail,
: Authorization request
To call by entering a phone number
Press the HOME button, then select [Applications] → [Skype] → [Tools] → [Call Phone
Number]. Enter a phone number, then select [Call].
To search for new Skype friends and call
Search the Skype directory by entering the Skype name, full name or e-mail address of the
person to call.
Press the HOME button, select [Applications] → [Skype] → [Tools] → [Find Contacts]. Enter a
Skype name, full name or e-mail address, select [Search], the Skype name/full name to call, then
[Video Call]/[Voice Call].
To add contacts to the contact list
You can add contacts in the following ways:
After finding a contact from the Skype directory, select [Add to Contacts].
From the call history list, select the contact or phone number, then [Add to Contacts].
After entering a phone number, select [Save], then the desired option.
To receive a call
You can receive a call even while watching TV or using other applications.
When the following screen notifies you of an incoming call, select [Video Call] or [Voice Call] to
answer.
(While using another application, an incoming call notification is displayed using the full screen.)
To use call options during a call
Use the menu bar at the bottom of the screen.
When the other party is displayed in full screen, you can show/hide the menu bar by pressing the
DISPLAY button.
Status icons
Status icons
108
















































