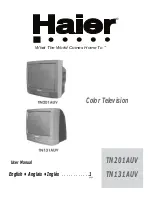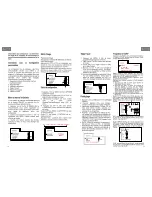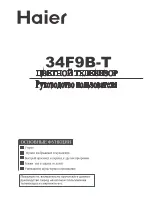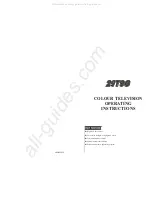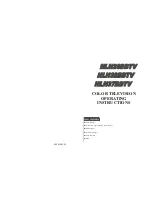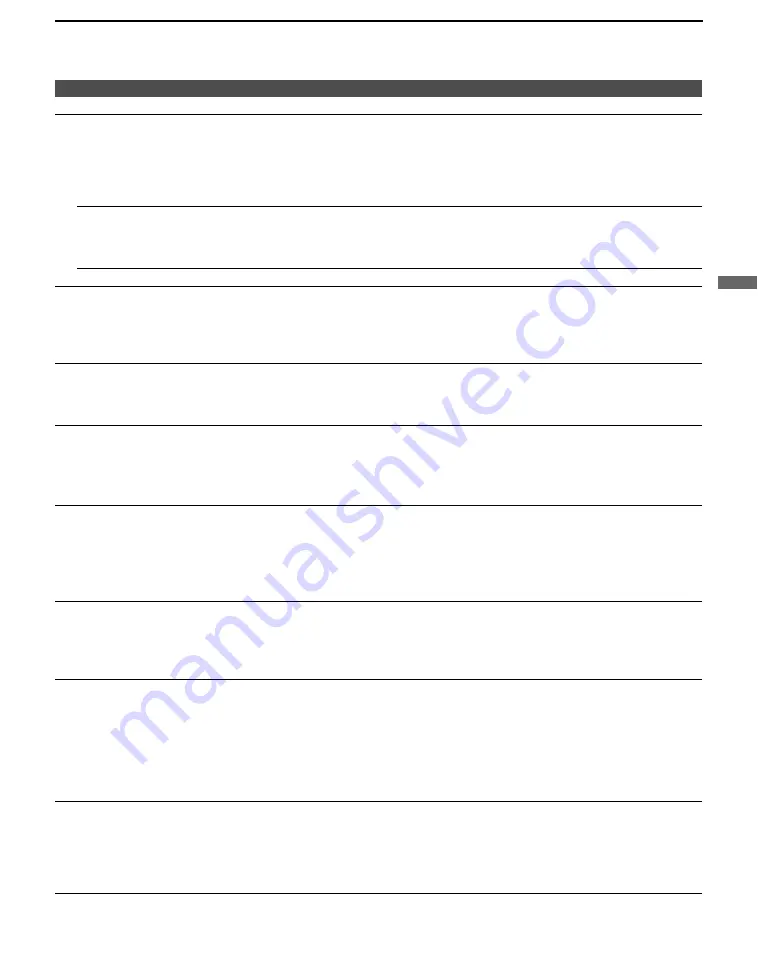
Other Information
49
Othe
r In
form
a
tion
No sound/Noisy sound.
Good picture, no sound.
❑
Check the volume control.
❑
Press
MUTING
or
VOL
+ so that “Muting” disappears from the screen
❑
Disconnect your headphones.
❑
Set
Speaker
to
On
in the
Sound
settings (page 36). If it is set to
Off
, sound is
not output from the TV’s speakers regardless of the TV’s volume control.
Audio noise.
❑
Make sure that the antenna is connected using the supplied 75-ohm coaxial
cable.
❑
Keep the antenna cable away from other connecting cords.
❑
To avoid TV interference, make sure to use an undamaged antenna cable.
There is a whirring sound.
❑
This is the sound of internal fans of the TV. It is not a malfunction.
Wide Mode changes automatically.
❑
The current
Wide Mode
setting is automatically replaced with the
4:3 Default
setting when you change the channel or video input, if
4:3 Default
in the
Screen
settings is set to other than
Off
. If you want to lock in the
Wide Mode
selected
with the
WIDE
button, set
4:3 Default
to
Off
in the
Screen
settings (page 38).
❑
Check the
Auto Wide
option in the
Screen
settings (page 37).
“Black box” on screen.
❑
You have selected a text option in the
Caption Vision (CC)
feature in the
Setup
setting and no text is available (see pages 43
and 45 to reset Setup selections). To
turn off this feature, set the
Caption Vision
(CC)
option to
Off
. If you are trying
to select closed captioning, select
CC1
instead of
Text1-4
.
Black bands appear at the top and
bottom of the screen.
❑
Some wide screen programs are filmed in aspect ratios that are greater than 16:9
(this is especially common with theatrical releases). Your TV will show these
programs with black bands at the top and bottom of the screen. For more details,
check the documentation that came with your DVD (or contact your program
provider).
Certain programs on DVD or other
digital sources display a loss of
detail, especially during fast-motion
or dark scenes.
❑
The compression used by certain digital broadcasts and DVDs may cause your
TV’s screen to display less detail than usual, or cause artifacts (small blocks or
dots, pixelations) to appear on your screen. This is due to your TV’s large screen
and ability to show very fine detail, and is normal for certain digitally recorded
programs. Adjust the
Reality/Clarity
in the
DRC Palette
setting (page 33) to
optimize the picture while viewing these sources.
Remote control does not operate.
❑
Check the polarity of the batteries or replace the batteries.
❑
Point the remote control at the remote control sensor of the TV.
❑
Fluorescent/fluorescent lamps can interfere with your remote control operation;
try turning off the Fluorescent/fluorescent lamps.
❑
Keep the remote control sensor area clear from obstacles.
Cannot change channels with
the remote control.
❑
If you are using the TV to change channels, first press
TV (FUNCTION)
once,
and the TV indicator lights up.
❑
If you are using another device to change channels, be sure you have not
inadvertently switched your TV from the channel 3 or 4 setting.
❑
If you are using another device to change channels, be sure to press
FUNCTION
for that device. For example, if you are using your cable box to change channels,
be sure to press
SAT/CABLE (FUNCTION)
once, and the
SAT/CABLE
indicator lights up.
Remote control does not operate
non-Sony video equipment.
❑
If you replaced the batteries to the remote recently, the code numbers for the
video equipment may need to be reset.
❑
There may be more than one code for the equipment that you are attempting to
operate.
❑
There is a possibility that some non-Sony equipment cannot be operated by your
Sony TV remote. You may need to use the equipment’s original remote control.
Problem
Possible Remedies
(Continued)