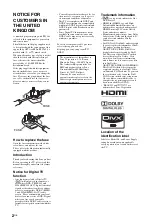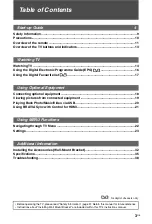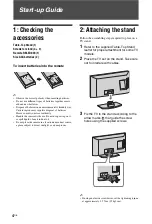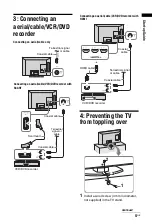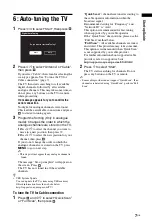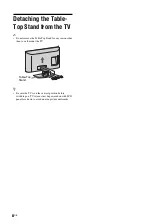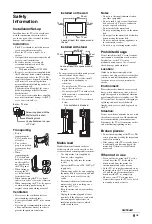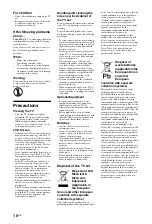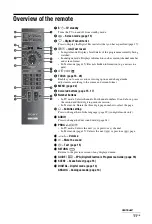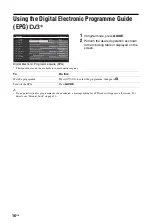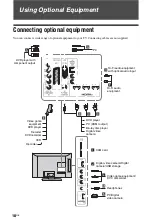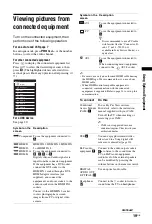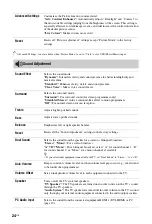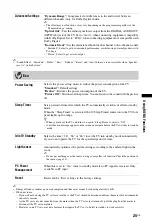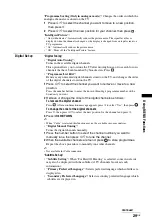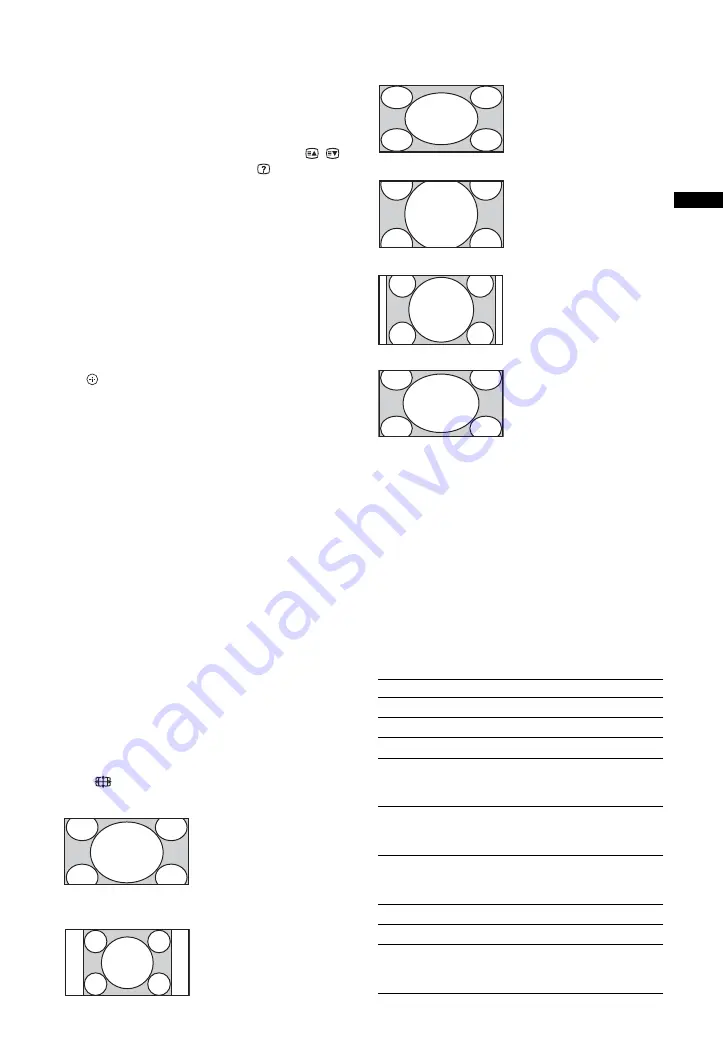
15
GB
Wat
chi
ng T
V
To access Text
Press
/
. Each time you press
/
, the display changes
cyclically as follows:
Text
t
Text over the TV picture (mix mode)
t
No
Text (exit the Text service)
To select a page, press the number buttons or
/
.
To reveal hidden information, press
.
z
• When four coloured items appear at the bottom of the
Text page, Fastext is available. Fastext allows you to
access pages quickly and easily. Press the corresponding
coloured button to access the page.
Scene Select mode
When you select the desired scene option, the
optimum sound quality and picture quality for the
selected scene are automatically set.
1
Press
SCENE
on the remote control.
2
Press
F
/
f
to select the mode, then press
.
Cinema:
Delivers a theatre-like picture and sound.
Sports:
Delivers a realistic picture with surround
sound.
Photo:
Delivers a picture that reproduces the
texture and colour of a printed photo.
Game:
Delivers a picture that lets you enjoy game-
playing to the fullest with the best picture and sound
quality.
Graphics:
Delivers picture scenes that ease your
prolonged monitor viewing experience and reduce
fatigue by displaying clearer detailed pictures.
General:
Current user settings.
Auto:
The optimum sound quality and picture
quality are automatically set according to the input
source, though there may not be any effect
depending on the connected devices.
z
• Except for “General”, if any scene mode is selected,
picture mode selection in the picture menu is not
possible - release scene selection first.
• When you set Theatre Mode (page 12) to on, the “Scene
Select” setting switches to “Cinema” automatically.
To change the screen format manually to
suit the broadcast
Press
repeatedly to select the desired screen format.
* Parts of the top and bottom of the picture may be cut off.
~
• Depending on the signal, some screen formats may not
be selectable.
• Some characters and/or letters at the top and the bottom
of the picture may not be visible in “Smart”.
z
• You can adjust the vertical position of the picture when
selecting “Zoom”, “14/9” or “Subtitle”. Press
F
/
f
to
move up or down (e.g. to read subtitles).
Using the Tools menu
Press
TOOLS
to display the following options when
viewing a TV programme.
Smart
*
Displays conventional
4:3 broadcasts with an
imitation wide screen
effect. The 4:3 picture
is stretched to fill the
screen.
4/3
Displays conventional
4:3 broadcasts (e.g.
non-wide screen TV)
in the correct
proportions.
Wide
Stretches a 4:3 picture
horizontally, to fill a 16:9
screen.
Zoom
*
Displays cinemascopic
(letter box format)
broadcasts in the correct
proportions.
14/9
*
Displays 14:9 broadcasts
in the correct proportions.
As a result, black border
areas are visible on the
screen.
Subtitle
*
Displays cinemascopic
(letter box format)
broadcasts with subtitles
on the screen.
Auto
• “Screen Format” is set to “Auto”, automatically changes
the screen format to suit the broadcast signal.
Options
Description
Picture
Sound See
Speaker
Lock/Unlock
(in digital mode
only)
Lock/Unlock the selected channel.
See “Parental Lock” for PIN Code
(page 30).
Audio Language
(in digital mode
only)
Subtitle Setting
(in digital mode
only)
Sleep Timer
Power Saving
System
Information (in
digital mode only)
Displays the system information
screen.
Содержание Bravia KDL-32BX301
Страница 1: ...4 208 253 12 1 LCD Digital Colour TV Operating Instructions KDL 37BX401 32BX301 ...
Страница 41: ......
Страница 42: ......
Страница 43: ......
Страница 44: ... 2010 Sony Corporation 4 208 253 12 1 For useful information about Sony products ...