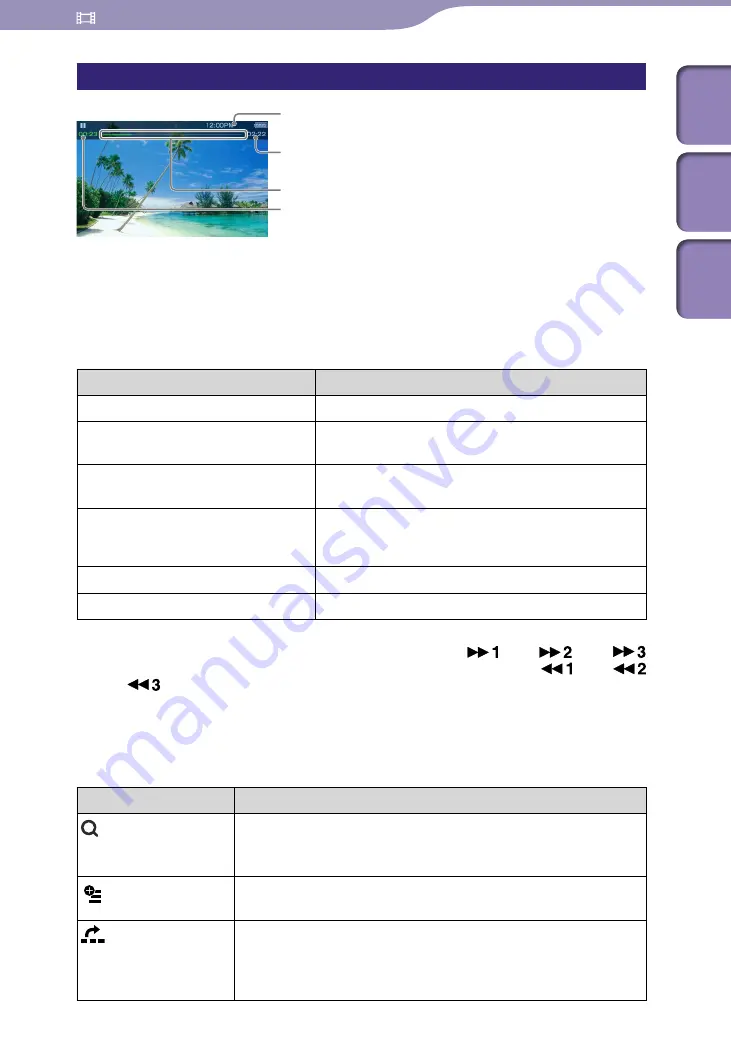
ModelName: Falcon_E
PartNumber: 4-164-613-11
0
0
Watching Videos
Table of
Cont
ents
Home
Menu
Inde
x
Video playback screen
Operations on the video playback screen
While the player is playing back a video in landscape orientation, the
/
buttons and
/
buttons swap functions. While the player outputs video to a
television (
p. 64), the 5-way button works in the normal portrait
orientation.
To (Screen indication)
Do this
Play (
)/pause (
)
*1
Press the
button.
Fast forward (
)/fast rewind
(
)
Press and hold the
/
button.
*2
Fast forward (
)/fast rewind
(
) during pause
*3
Press and hold the
/
button during pause.
Move to the previous scene
*4
or
chapter (
)/move to the next
scene or chapter (
)
Press the
(previous)/
(next) button.
Forward slightly/rewind slightly
Press the
/
button during pause.
Return to the list screen
Press the BACK/HOME button.
*1
During pause, if there is no operation for a while, the player automatically enters standby mode.
*2
Forward speed changes through 3 levels by repeatedly pressing
(
(×10),
(×30),
(×100)). Also, rewind speed changes through 3 levels by repeatedly pressing
(
(×10),
(×30),
(×100)). Release the
/
button to exit the operation and resume normal playback.
*3
The speed of fast forward/fast rewind during pause varies depending on the length of the video.
*4
If there is only one chapter in the video, the playback position moves with an interval of 5
minutes.
Icons which appear by pressing the OPTION/PWR OFF button
Icon
Description
(Search)
Shows the search menu. You can select the desired search
method to display the list screen and search for videos. For
details, see “Searching for Videos” (
p. 62).
(Option Menu)
Shows the option menu. For details on the video option menu,
see “Using the Video Option Menu” (
p. 67).
[Scene Scroll]
Shows the scene scroll screen. You can browse scenes or
chapters by scrolling the thumbnail
*1
on the screen, to select the
desired scene. For details, see “Browsing scenes (Scene Scroll)”
(
p. 62).
*1
Thumbnail refers to a reduced size image of one scene of a video.
Information area
Total time
Progress bar
Elapsed time
















































