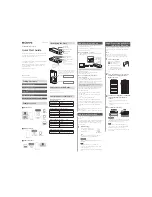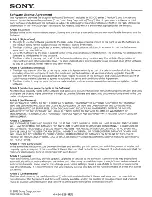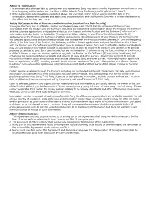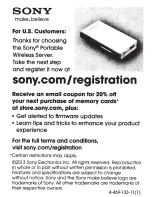Step4:
Security Set-up
Important!
It is very important that you set
up security in order to use a
wireless LAN device.
If you do not set up security, other compatible
devices within transmission range can connect to
this unit.
If this unit’s security has already been set, you do
not have to set it again from the other device.
When setting this unit, turn its power on.
1
Launch the PWS Manager app
installed on your device.
2
When the app is launched, tap the
[
] button at the bottom right of the
screen.
A message is displayed. Tap [OK].
3
Select [Security] and select [WPA2].
Android
iOS
Security
None
WEP
WPA
WPA2
Back
Save
Back
Save
Security
None
WEP
WPA
WPA2
4
Enter a personal password of at least
8 numbers or letters and select [OK].
Android
iOS
Security
None
WEP
WPA
WPA2
Back
Save
Enter a new password
Enter password
Enter a password of at least 8 characters.
Cancel
OK
W
2
E
3
R
4
T
5
Y
6
U
7
I
8
O
9
P
0
A
S
D
F
G H
J
K
L
Z
X
C
V
B
N M
Q
1
Back
Save
Security
None
WEP
WPA TKIP
WPA2 PSK
A S D F G H
- .
L
Q W E R T Y U
I
O P
Z X C V
B
N M
Enter a new password
Cancel
OK
Enter a password of at least 8 characters.
5
Reenter your password to confirm it
and select [OK].
A message is displayed. Tap [OK].
When you set your password, the wireless LAN
connection is disconnected.
Go to the next setting in Step5.
Step5:
Reconnecting to the
Wireless LAN
When setting this unit, turn its power on.
1
From the setup menu of your device,
turn Wi-Fi on and open the Wi-Fi
Networks screen.
2
Tap this unit’s SSID [WG-C10-XXXXXX]*
from the list of Wi-Fi networks to
connect.
* “xxxxxx” is the last 6 digits of the MAC
address.
3
Enter your password.
Enter the password you set in 4 of “Step4:
Security Set-up”.
Android
iOS
w e
r
t
y
u
i
o
p
a
s
d
f
g
h
j
k
l
z
x
c
v
b
n m
q
Show password
Show advanced options
Cancel
Password
Connect
WG-C10-XXXXXX
A S D F G H
- .
L
Q W E R T Y U
I
O P
Z X C V
B
N M
Enter Password
Cancel
Join
Enter the password of “WG-C10-XXXXXX”
Password
4
Confirm the connection.
Check in the same way as in 4 of “Step3:
Connecting by Wireless LAN for the First Time”.
This unit is now connected to your device by
wireless LAN.
If an authentication error occurs:
The password may be wrong.
If you forgot your password:
Press and hold down the RESET (reset)
button for about 10 seconds to return to
the factory default condition. Then set the
password again from “Step3: Connecting by
Wireless LAN for the First Time”.
From next time, you do not need to enter the
password when connecting to a device set up
for this unit.
How to Use the App PWS
Manager
Tap the PWS Manager icon on your device
to launch the app.
When launching the app, the following screens
appear.
If another screen appears, press
or the [Back]
button to go back to the start-up screen.
Android
iOS
Photo1.jpg
PWS Manager
Photo2.jpg
Movie.mp4
Graph.xls
Folder1
Music.mp3
Photo3.jpg
XLS
ʓ
ʙ
ʔ
ʕ ʖ ʗ
ʘ
a
b
c
XLS
Photo4.jpg
Photo1.jpg
Movie.mp4
Folder1
Music.mp3
Photo3.jpg
Photo2.jpg
Graph.xls
ʓ
ʙ
ʔ
ʕ ʖ ʗ
ʘ
a
b
d
ʓ
Device switching button
Tap each button to display the list of files and
folders in each device.
a:
Data in the memory card inserted into this unit
b:
Data in the USB device connected to this unit
c:
Data in your device
d:
Date in the camera roll
ʔ
Data update
ʕ
Copy
ʖ
Delete
ʗ
Sort
ʘ
Settings
Move to the screen for setting security, internet
connection or firmware update.
ʙ
File/Folder list
If no memory card is inserted into this unit, no USB
device is connected to this unit, or the memory
card inserted into this unit or USB device connected
to this unit contain no data, nothing shows on the
file/folder list screen.
Note
Removing the memory card or USB device from
this unit during transfer content can damage
important data. Before removing them, check the
access lamp of this unit.
Help Guide
For details of the app’s operating method, go to
ʘ
Settings
[Help] in the app.
You can also refer to the app’s operating method in
the following Help Guide
http://rd1.sony.net/help/pws/c10/gb/
How to Power Other Devices
1
Connect the supplied USB cable* to the
device you want to power.
* For connecting an iOS device, use the special
cable supplied when you purchased that device.
Before Powering
• Turn on the power to this unit.
• Check that the remaining battery level of this
unit is sufficient.
Power supply
• The output of this unit is 500 mA maximum.
If the output exceeds 500 mA while power is
being supplied, a safety function turns off the
power supply.
2
Connect the other end of the USB cable
to the USB A port of this unit.
* See the online manual here for a list of devices
that support power feeding.
http://rd1.sony.net/help/pws/c10/gb/
Turning off the power
1
Press down the
(power) button (for 3
seconds or more).
Wireless LAN indicator
lamp and battery
indicator lamp turn off.
Note
Do not turn off the power of this unit during data
transfer.
Trademarks
• Apple, iPhone, iPad, iPod touch and Mac OS are
trademarks of Apple Inc., registered in the U.S. and
other countries.
• App Store is a service mark of Apple Inc.
• Android and Google Play are trademarks of Google
Inc.
• Wi-Fi® and Wi-Fi Alliance® are registered marks of
the Wi-Fi Alliance.
• WPA™ and WPA2™ are marks of the Wi-Fi Alliance.
Other product names, trade names, service names
etc. used in this manual are trademarks or registered
trademarks of their respective companies or
organizations.
The ™ and ® marks are not shown in this document.