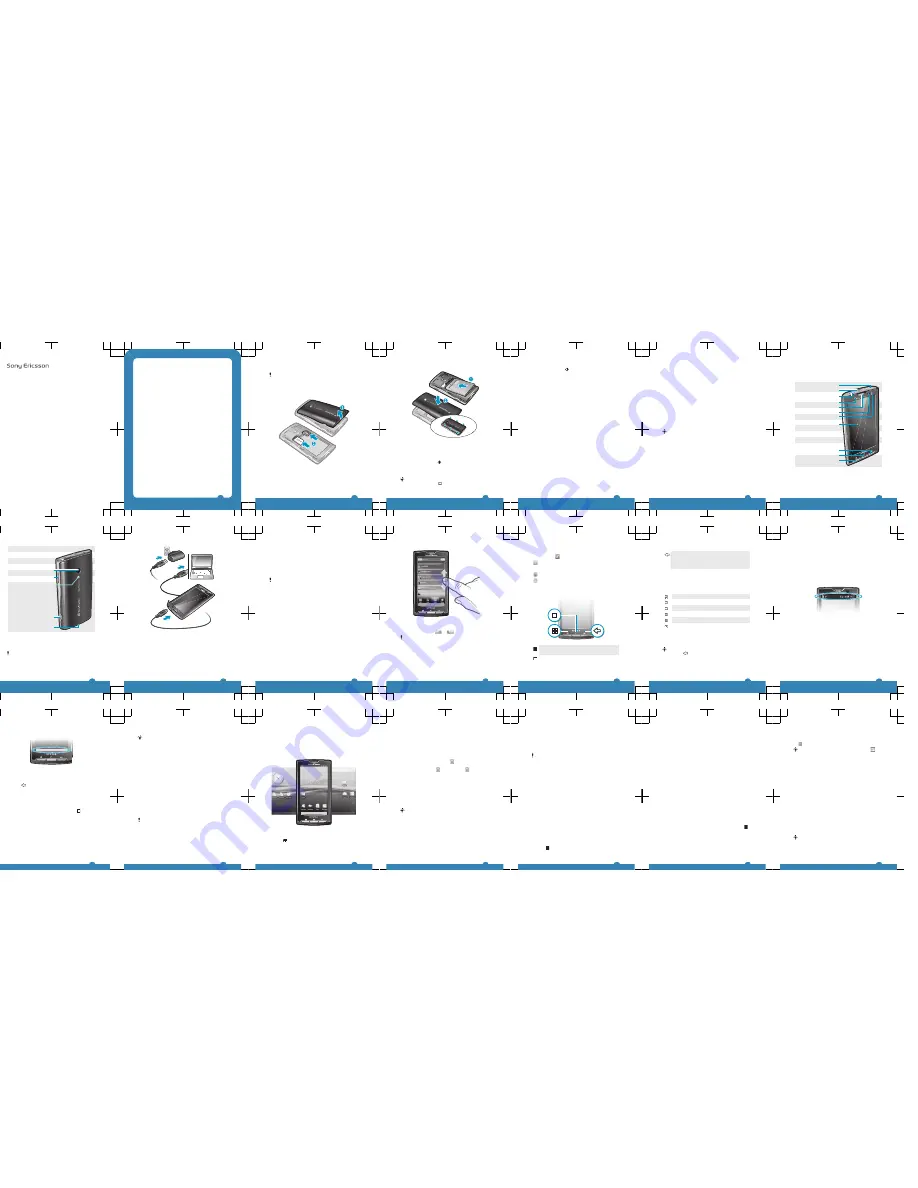
User guide
Xperia™ XXX
Important information
Please read the
Important information
leaflet before you
use your mobile phone.
Experience more. Discover
how.
Congratulations. You now own a classy phone that comes
with first-class support. Wherever you are there's always
help at hand if you need an answer fast about your phone.
Visit
www.sonyericsson.com/XXXX
to find out how to get in
touch with our dedicated specialist teams in your country
and for tips and tricks about how to get the most out of your
phone.
User guide in the phone
An extended User guide is available in your phone. The
extended User guide and more information are also available
at
www.sonyericsson.com/support
.
To access the User guide in your phone
•
From the
Home
screen, tap the applications bar >
User
guide
.
2
Getting started
The instructions in this User guide is written from
default Home screen if nothing else is stated. If you set
Timescape™ or another application as your Home
screen, the instructions path may differ.
To insert the SIM card and the memory card
1
Remove the battery cover.
2
Slide the SIM card and the memory card into the holders
with the gold-coloured contacts facing down.
3
To insert the battery
1
Insert the battery with the label side up and the
connectors facing each other.
2
Attach the battery cover.
To turn on the phone
1
Press and hold down .
2
Enter your SIM card PIN, if requested, and select
OK
.
3
At first startup, follow the instructions in the Welcome
menu.
If you want to correct a mistake when you enter your
SIM card PIN, press .
4
To turn off the phone
1
Press and hold the until the options menu opens.
2
In the options menu, tap
Power off
.
3
Tap
OK
.
To activate the screen
•
Press any of the hardware keys. The phone is also
activated when you receive a call.
Settings for calling, messaging and
Internet
In order to call, send messages and use the Internet you will
need a 2G/3G mobile data connection. You can also send
emails and access the Internet by connecting to a Wi-Fi
network.
•
For most network operators, settings for calling,
messaging and Internet will be preinstalled on the phone
or automatically downloaded to your phone the first time
you turn on the phone with a SIM card inserted. If not,
you can go to
www.sonyericsson.com/support
to
download the settings to your phone.
•
Using Wi-Fi™ you can access the Internet wirelessly with
your phone. You can browse the Internet at home
(personal Wi-Fi networks) or in public access zones (hot
spots). Personal Wi-Fi networks are usually protected. A
pass phrase or a key is then required from the Wi-Fi
network administrator. Hot spots are usually non-
protected but often requires you to log on to the
operator’s service before you get Internet access. See
Wi-Fi™
on page 34 for more information.
5
Social web services
You can use your phone with many web based services, for
example, social networking and media sharing.
•
You can set up your Facebook™ and Twitter™ accounts
to use them with Timescape™ and
Phonebook
. See
Social networking services
on page 22.
•
You can share photos and videos on a number of web
services.
To set up a Google account in your phone
1
From the
Home
screen, tap the application bar.
2
Tap
Settings
>
Online service accounts
>
.
3
Follow the registration wizard to create a Google account,
or sign in if you already have an account.
4
Your phone is now ready for use with Google email,
calendar and contacts.
It is also possible to create or set up a Google account
from the
Welcome
menu the first time you start the
phone. You can also create a Google account by
going to
www.google.com/accounts
in the web
browser of your computer.
6
Getting to know your phone
Phone overview
1 Connector for
charger/USB cable
1
9
10
3
4
5
6
7
2
8
11
2 3.5 mm headset
connector
3 Power key/screen lock
4 Light sensor
5 Ear speaker
6 Proximity sensor
7 Notification LED
8 Touch screen
9 Back key
10 Home key
11 Menu key
7
12 Camera lens
13
12
15
16
14
13 Volume key/zoom key
14 Camera light
15 Camera key
16 Strap hole
Charging the battery
The phone battery is partly charged when you buy the
phone.
The phone must be turned on in order to charge the
battery.
8
To charge the phone using the power adapter
•
Connect the phone to a power outlet using the USB cable
and the power adapter.
To charge the phone using a computer
•
Connect the phone to a USB port on a computer using
the USB cable included in the phone kit.
9
Using the touch screen
To open or highlight an item
•
Tap the item.
Scrolling
You can scroll up or down, and on some webpages you can
also scroll to the sides.
Dragging or flicking will not activate anything on the
screen.
List
Some lists have an alphabetic index on the side. Drag your
finger along the index to scroll between the index letters.
10
To zoom
•
When available, tap
or
to zoom in or out.
You may have to drag the screen in any direction to
make the zoom icons appear.
To pan
•
When available, drag the screen to pan.
To mark or unmark options
•
Tap the checkbox or radio button to mark or unmark it.
11
Checkboxes
marked
unmarked
Radio buttons
marked
unmarked
Using the hardware keys
Menu Opens a list of options that you can do on the
current screen or application.
Home
•
Takes you to the
Home
screen from any
application or screen.
•
Opens the Recently-used applications
window.
12
•
Opens the music mini player.
Back
•
Takes you back to the previous screen. or
to closes a dialog box, options menu, or the
Notifications panel.
•
Closes the onscreen keyboard.
Entering text
Keyboard overview
This is an overview of some of the icons on the keyboard.
Activate upper case letter input.
Activate lower case letter input.
Delete characters.
Insert symbols.
Switch to numbers.
Insert a space.
Using the keyboard
When you start a program or select a field that requires text
or numbers, the keyboard appears.
If you do not need the keyboard, you can close it by
pressing
.
To select input method
1
When you enter text, touch and hold the text bar until the
Select Input Method
appears.
2
Select an option
13
To enter text using the keyboard
•
When you enter text, tap the text field. The keyboard
appears.
Status bar
The status bar is placed on the top of the screen. Phone
status and notifications are displayed in the status bar. On
the left side of the status bar the notification icons are
displayed and on the right the phone status icons.
Applications screen
You can access your applications in the phone using the
application screen.
14
To open the Applications screen
•
From the
Home
screen, tap the applications bar.
To close the Applications screen
•
Tap the applications bar.
•
Press
.
Recently-used applications window
You can view and access the recently-used applications
from this window.
To open the Recently-used applications window
•
From any application, press and hold down .
Phone settings overview
You can set up the phone to suit your requirements.
To access the phone settings
1
From the
Home
screen, tap the applications bar.
2
Tap
Settings
.
Basic phone settings
To change the phone language
1
From the
Home
screen, tap the applications bar.
2
Tap
Settings
>
Locale & text
>
Select locale
.
15
3
Select an option.
If you choose the wrong language and cannot read
the menu texts, go to www.sonyericsson.com/
support for help.
To turn on the Airplane mode
1
From the
Home
screen, tap the applications bar.
2
Tap
Settings
>
Wireless controls
.
3
Mark
Airplane mode
check box.
PIN
You may need a PIN (Personal Identification Number) to
activate the services and functions in your phone. Your PIN
is supplied by your network operator. Each PIN digit
appears as *, unless it starts with emergency number digits,
for example, 112 or 911. You can call an emergency
number without entering a PIN.
Supported services and
features
Some of the services and features described in this
User guide are not supported by all networks and/or
service providers in all areas. Without limitation, this
applies to the GSM International Emergency Number
112. Please contact your network operator or service
provider to determine availability of any specific
service or feature and whether additional access or
usage fees apply.
16
Home screen
The
Home
screen is the starting point of your phone. You
can personalise the Home screen by for example adding
applications, shortcuts, widgets, or by changing the
wallpaper. The
Home
screen expands outside the screen.
To add a Home screen item
1
From the
Home
screen, tap the applications bar.
2
Press and tap
Add
.
3
In the
Add to Home screen menu
, select the item you
want to add.
17
To move an item from the Home screen to an extended
Home screen
1
Touch and hold the item until it magnifies and the phone
vibrates.
2
Drag the item to the left or right.
3
Release the item.
To delete a Home screen item
1
Touch and hold the item until
appears at the bottom
of the screen.
2
Drag the item to the
and hold it until
is activated.
3
Release the item.
Calling
To make an emergency call
1
From the
Home
screen, tap
Dialer
.
2
Enter the emergency number and tap
Call
. To delete a
number, tap OBJECT MISSING (delete icon).
You can make an emergency call without a SIM card
inserted.
To make an emergency call while the SIM card is locked
1
Tap
Emergency call
.
2
Enter the emergency number and tap
Call
. To delete a
number, tap OBJECT MISSING (delete icon)..
To make a call
1
From the
Home
screen, tap
Dialer
.
2
Enter the number of the recipient and tap
Call
. To delete
a number, tap OBJECT MISSING (delete icon).
18
To end a call
•
Tap
End call
.
To answer a call
•
If the screen is unlocked, tap
Answer
to answer the call.
•
If the screen is locked, unlock it to answer the call.
If you are using regular headphones without a
microphone, you have to remove the headphones from
the headset connector to be able to answer the call.
Phonebook
In the
Phonebook
, you can enter all your information for
your personal contacts, for example, phone numbers, email
adresses and web service accounts. When you view a
contact, you get quick access to all communication with
that contact.
To open Phonebook
1
From the
Home
screen, tap the application bar, then tap
Phonebook
.
2
The first time you open
Phonebook
, a setup wizard
starts. You can
Sync your contacts with online
services
if you have a synchronisation service account,
and you can
Import contacts from SIM card or
memory card
.
To add a contact
1
From the
Home
screen, tap the application bar, then tap
Phonebook
.
2
Press , then tap
New contact
.
3
Enter the name of the contact.
19
4
Enter or select the desired additional information for the
contact.
5
When you are done, tap
Save
.
To search for a contact
1
From the
Home
screen tap the application bar, then tap
Phonebook
.
2
Enter the first few letters of the contact in the search field.
The contacts beginning with those letters appear.
To call a contact
1
From the
Home
screen, tap the application bar, then tap
Phonebook
.
2
Tap the contact.
3
Tap the desired phone number of the contact.
SMS and MMS
To create and send an SMS or MMS message
1
From the
Home
screen, tap the application bar, then tap
Messaging
.
2
Tap
New message
.
3
Enter one or more recipient numbers or email addresses.
4
Enter your message text.
5
If you want to add a photo, video or a sound, press ,
then tap
Attach
and select an option.
6
Tap
Send
.
To receive and read an SMS or MMS message
1
From the
Home
screen, tap the application bar, then tap
Messaging
.
2
Select a message conversation thread from the list.
20
3
If the received message is an MMS message, select
Download
if you have not enabled automatic download.
4
If the received message contains a music or a video, tap
to play.
When you receive an SMS or MMS message,
appears in the status bar. To read the message, you
can also drag the status bar downwards.
You can use your phone for emailing with your ordinary
email account. You need the correct Internet settings in your
phone. See
Settings for calling, messaging and Internet
on page 5.
To set up an email account in your phone for the first time
1
From the
Home
screen tap the application bar, then tap
.
2
Tap
Next
.
3
Enter your email address and password and tap
Done
.
4
Tap
Next
.
5
If the phone cannot download your account email
settings automatically, tap
Manual setup
and enter the
account settings manually.
6
Enter an account name and the name displayed on
outgoing messages. Tap
Done
.
If you need to enter the settings manually, contact
your email service provider for the correct email
account settings.
21


