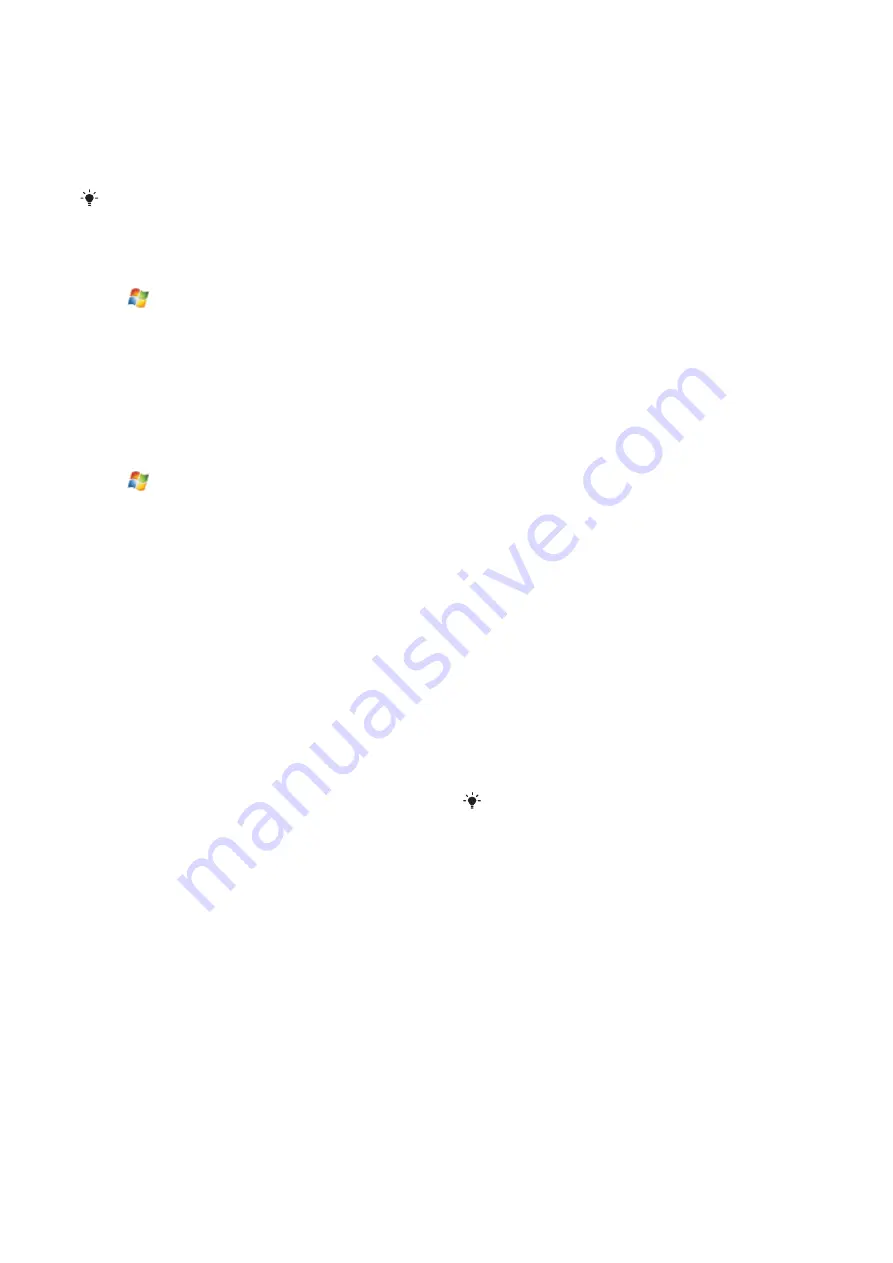
3
By default, the suggested word list appears whenever you
enter a space. To make the word list appear after letters are
entered, select the number of letters that you want to be
entered before displaying the word list.
4
The suggested word list shows up to four words by default.
You can change the number of words to display in the
suggested list.
5
Make sure the
Enable Auto Correct
check box is marked if you
want mistyped words to be corrected automatically.
The word database learns and adds more words as you enter
new words during text entry. To delete the added words and
reset the database back to the default, tap Clear Stored Entries.
Alarms and notifications
To set an alarm
1
Tap
>
Settings
> the
System
tab >
Clock & Alarms
> the
Alarms
tab.
2
Tap
<Description>
and enter a name for the alarm.
3
Tap the day of the week for the alarm. You can select multiple
days by tapping each desired day.
4
Tap the time to open a clock and set the time for the alarm.
5
Tap the alarm icon to specify the type of alarm you want. You
can choose a flashing light, a single sound, a repeating sound,
or vibration.
6
If you choose to play a sound, tap the list next to the
Play
sound
check box and tap the sound you want.
To choose how to be notified about events or actions
1
Tap
>
Settings
> the
Personal
tab >
Sounds &
Notifications
.
2
On the
Sounds
tab, choose how you want to be notified by
marking the appropriate check boxes.
3
On the
Notifications
tab, in
Event
, tap an event name and
choose how you want to be notified by marking the
appropriate check boxes. You can choose from several
options, such as a special sound, a message, or a flashing
light.
Synchronizing
Synchronizing your data is a way to always have your information
up to date and carry it with you in your phone, whereever you go.
You can synchronize the following types of information between
a computer and your phone:
•
Microsoft® Outlook® information, such as Outlook e-mail,
contacts, calendar, tasks and notes
•
Media
, such as photos, videos and music
•
Favorites
, which is Web page bookmarks under
Mobile
Favorites
•
Files, such as Microsoft® Office documents, pdf files and
more
Before you can synchronize
Before you can synchronize, you need to install and set up
synchronization software on your computer. If you are using
Windows XP you should first install ActiveSync, see
before you can set up synchronization. If you are
using Windows Vista you may not need to install any software
but you need to set up synchronization. For more information on
setting up synchronization, see
To set up synchronization on Windows Vista
To install ActiveSync
1
Insert the software CD into the disc drive on the computer.
2
ActiveSync is available in English and several other
languages. Select the desired language and click
Next
.
3
Click
Setup and Installation
.
4
Select the
ActiveSync
check box and click
Install
.
5
Read the license terms and click
Accept
.
6
When installation is complete, click
Done
.
7
Finish the installation by clicking
Close
.
Ways to synchronize
After you have installed the synchronization software in a
computer, you can synchronize your phone with your computer
using one of the following methods:
•
USB connection - When you connect the USB cable between
your phone and a computer, the synchronization process
starts automatically.
•
Bluetooth connection - You must first set up a Bluetooth
partnership between your phone and the computer before
you can synchronize information between them. For more
information about setting up a Bluetooth partnership, see
. For information about synchronizing
through Bluetooth, see
To synchronize using a Bluetooth
.
•
Wireless connection - Synchronize with an Exchange Server
using ActiveSync or Windows Mobile Device Center.
Try to synchronize frequently in order to keep information up-to-
date in both your phone and the computer.
Setting up synchronization
•
If the computer uses Windows XP® or other compatible
Windows operating system, you should use Microsoft
ActiveSync® 4.5 or later. You can find Microsoft ActiveSync®
on the CD that comes with the phone.
•
If the computer uses Windows Vista®, you should use
Windows® Mobile Device Center, which is part of Windows
Vista.
To set up synchronization on Windows XP
1
Install Microsoft ActiveSync® on the computer from the CD
that comes with the phone.
2
Connect the phone to the computer using the USB cable that
comes with the phone. The Synchronization Setup Wizard
automatically starts and guides you to create a
synchronization partnership.
3
Click
Next
on the computer.
4
To synchronize your phone with the computer, mark the
Synchronize directly with a server running Microsoft Exchange
check box and click
Next
.
5
Select the information types that you want to synchronize,
then click
Next
.
6
Click
Finish
.
18
Synchronizing
This is an Internet version of this publication. © Print only for private use.






























