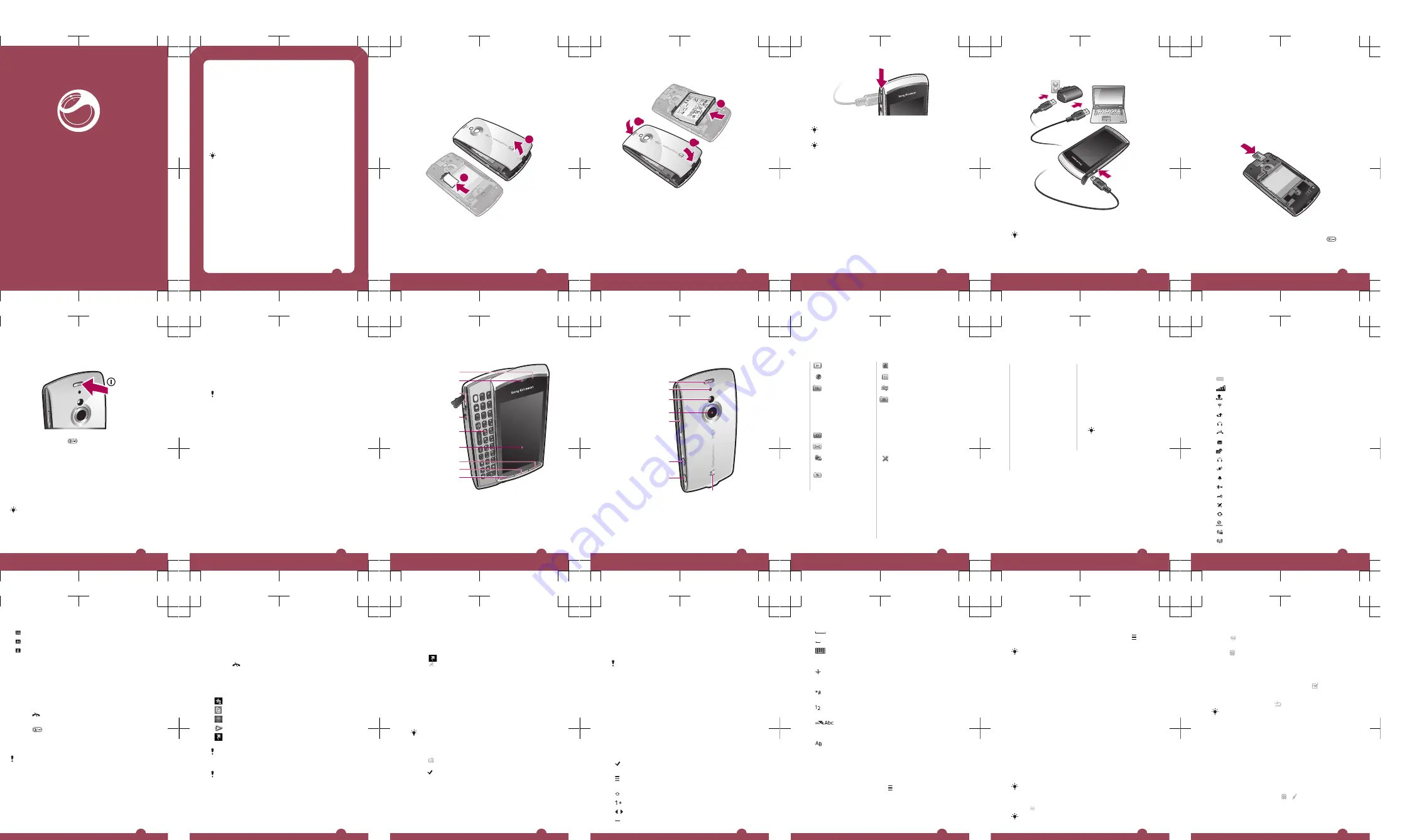
Sony Ericsson
Vivaz
™
pro
User guide
Please read the
Important information
before you use your
mobile phone.
Experience more. Discover how.
Fill it with pop and let it rock. Share your life in pictures. Or
why not go online for the latest updates? Your new phone is
the key to a wider world. And it’s just around the corner.
Get started with this User guide. And join us online to get the
full picture. Music, games, apps, updates, downloads,
support and more.
All in one place:
www.sonyericsson.com/Vivazpro
Don’t forget to update your phone software. See
Updating your phone
on page 8.
Help in the phone
An extended User guide is saved on your phone memory
card. You can also access this document at
www.sonyericsson.com/support
. Help on most applications
is available from the
Organiser
in your phone.
To access the extended User guide
1
Select
Menu
>
Organiser
>
File manager
.
2
Select your memory card and then select the User guide
pdf file.
To view Help when you are in an application
•
Select
Options
>
Help
.
2
Getting started
Assembly
Before you start using your phone, you need to insert a SIM
(Subscriber Identity Module) card and the battery.
To insert the SIM card
2
1
1
Remove the battery cover.
2
Put the SIM card into its holder with the gold-coloured
contacts facing down.
3
To insert the battery
2
1
2
2
1
1
Insert the battery with the label side up and the
connectors facing each other.
2
Put the battery cover into place.
Charging the phone
The phone battery is partly charged when you buy it. The
indicator light is on when you charge the phone.
4
For more information on how the indicator light
functions, see the extended User guide.
When the battery is completely discharged, it may
take several minutes before the indicator light turns
on, but the charging function will still be running.
5
To charge the phone using the power adapter
•
Connect the phone to a power outlet using the USB cable
provided and the power adapter.
You can use your phone while it is charging. You can
charge the battery at any time and for more or less
than 3 hours using the power adapter. You can
interrupt the charging without damaging the battery.
6
To charge the phone using a computer
•
Connect the phone to a USB port on a computer using
the USB cable provided.
Memory card
Your phone supports memory cards, adding more storage
space to your phone. A memory card used in your phone
can also be used with other compatible devices.
You can move content between your memory card and the
phone memory.
To insert or remove a memory card
1
Insert the memory card with the gold-coloured contacts
facing down.
2
To release and remove the memory card, press
and
select
Remove memory card
, then press the edge of the
memory card inwards.
7
Turning on the phone
To turn on the phone
1
Press and hold down
.
2
Enter your SIM card PIN, if requested, and select
OK
.
3
The first time you turn on the phone, follow the
instructions to use the setup wizard for basic settings and
useful tips.
Updating your phone
You can update your phone to the most recent software for
optimal performance and to get the latest enhancements.
You need a USB cable and an Internet-connected PC.
To learn how, go to
www.sonyericsson.com/update
.
Remember to back up your phone content before
updating. To see how to back up your phone content,
see the Extended User guide pre-loaded on the
memory card. You can also access this document at
www.sonyericsson.com/support
.
8
Multitasking
Your phone lets you view and switch between all running
applications.
To view running applications
1
Press and hold down the main menu key.
2
To switch to a running application, tap it.
Leaving applications running in the background
increases the demand on battery power and reduces
the battery life.
To end a function
•
In most cases, select
Options
>
Exit
.
To delete items
•
In most applications, to delete items such as files, folders,
messages, or media files, select an item, and then select
Options
>
Delete
.
9
Phone overview
4
1
5
9
6
3
2
7
8
1 Light sensor
2 Ear speaker
3 Connector
for USB
cable
4 3.5 mm
headset
connector
5 Slideout
keyboard
6 Touch
screen
7 End key
8 Main menu
key
9 Call key
10
10 On/off key
10
11
12
13
14
16
15
17
11 Tally light
12 Camera light
13 Camera
14 Volume,
digital zoom
keys
15 Video key
16 Photo key
17 Loud
speaker
11
Menu overview*
PlayNow™
Internet
Applications
Radio, TrackID™,
Media server, Downl.
chat apps, IM, Conv.
msgng, Web
publishing, Record
sound
Camera
Messaging
Media
Photo, Music, Video
Location services
Google Maps,
Location, Wisepilot
Contacts
Calendar
Log
**
Organiser
File manager, Clock,
RoadSync
SonyEricsson Sync
Google, Search,
Notes, Dictionary,
Converter, Calculator,
Adobe PDF,
Quickoffice, Help
Settings
Personal
Profiles, Themes,
Standby
Phone
Date and time,
Language, Display,
Download settings,
Sensor settings,
Touch input,
Accessories,
Application sett.,
Phone management
12
Application mgr
Installed app.,
Installation files, Install
settings
Telephony
Call sett., Speed
dialling, Voicemail,
Divert calls, Call
barring
Connectivity
Network, Wi-Fi,
Bluetooth, USB,
Destinations,
Connection mgr, Data
transfer, Remote
drives, Admin.
settings
* Some menus are
operator-, network- and
subscription-dependent.
** You can use touch
functionality to scroll
between tabs in
submenus. For more
information, see
Navigation
on page 15.
Icons on the
main menu may
change as the
theme changes.
13
Status icons
Status icons appear at the top of the screen. You can tap
status icons to view more information or change settings.
Battery fully charged
Network signal strength
Messages in the outbox
GSM available
Missed call
Handsfree connected
Call diverted
Text message received
New email received
Headphone inserted
GPS connected
Alarm activated
Bluetooth™ connected
Keylock activated
USB data transferring
Data synchronising
Flight mode activated
Secure Wi-Fi™ network connected
Wi-Fi™ network connected
14
3G available
HSDPA available
EGPRS available
Navigation
You can move through menus with your fingertips or with a
stylus. Tap or double-tap an item to select or open it. You
can also switch between running applications.
To access the main menu
•
Press the main menu key.
To unlock the phone manually
•
Press
and select
Unlock
.
To lock the phone manually
•
Press
twice.
To view running applications
1
Press and hold down the main menu key.
2
To switch to a running application, tap it.
Leaving applications running in the background
increases the demand on battery power and reduces
the battery life.
To end a function
•
In most cases, select
Options
>
Exit
.
To delete items
•
In most applications, to delete items such as files, folders,
messages, or media files, select an item, and then select
Options
>
Delete
.
15
Standby
After you have turned on your phone and entered your PIN,
the name of the network operator appears. This view is
called standby. Your phone is now ready to use.
To return to standby
•
Press
.
Default standby screen
The default standby screen provides five different standby
views:
Favourite contacts view
Twitter view
Flow view
Album view
Shortcuts view
The icon for some standby views, for example, the
Album view, may change according to the content
displayed on the standby screen.
These five views are only available when
Sony Ericsson
is selected as the default standby
theme.
To change the standby screen appearance
1
Select
Menu
>
Settings
>
Personal
>
Standby
.
2
Change the settings:
• Shortcuts
– set shortcuts to applications or
bookmarks.
16
• Standby theme
– change the appearance of the
standby screen.
3
To save your changes, select
Back
.
To change shortcut settings
1
Tap
.
2
Tap .
3
Select a shortcut and tap
Options
>
Change
.
4
When
Shortcut type:
appears, select
Application
or
Bookmark
.
5
Double-tap an item.
6
To save your settings, select
Back
.
Contacts
You can save names, phone numbers and personal
information in
Contacts
. Information can be saved in the
phone memory or on the SIM card.
You can synchronise your contacts using the
Sony Ericsson PC Suite
.
To add a new contact
1
Select
Menu
>
Contacts
.
2
Tap .
3
Add contact information. To close the text input window,
tap .
4
Select
Done
.
To select which contacts to display
•
Select
Menu
>
Contacts
>
Options
>
Settings
>
Contacts to display
.
To copy contacts between the memory card and the SIM
card
1
Select
Menu
>
Contacts
.
17
2
Select a contact and then select
Options
>
Mark/
Unmark
>
Mark
.
3
To mark more than one contact, repeat step 2.
4
Select
Options
>
Copy
.
5
Select an option.
When you copy contacts from the
Phone memory
to
the
SIM memory
, only the contact name, phone
number and email address will be saved to the SIM
card.
To find a contact
•
In the search field, enter the first letters of the contact
name. The matching contact or contacts appear.
Entering text
You can enter letters, numbers and special characters using
the slideout keyboard, on-screen keyboards or handwriting
recognition. You can switch between these input methods.
Text input icons
These icons may appear in the text input window.
Tap to accept the text in the input window and
close the on-screen keyboard view
Tap to open the input options menu to change,
for example, the
Writing language
, or view
Help
Tap to switch character cases
Tap to display numbers and symbols
,
Tap to move the cursor left or right
Tap to delete a character
18
Tap to enter a space
Tap to insert a carriage return
Tap to change to another input method:
Mini
QWERTY keyboard
,
Full QWERTY keyboard
,
Alphanumeric keypad
or
Handwriting
When using
Mini QWERTY keyboard
, touch
and hold to move the input window around the
screen
When using handwriting recognition, tap to open
the symbol table
When using handwriting recognition, tap to
switch to number input mode
Tap to turn predictive text input modes on or off,
change the character case, and switch between
letter and number modes
When using handwriting recognition, tap to
switch character case
To copy and paste text
1
Tap to place the cursor at the beginning of the text you
want to select for copying. Then drag your fingertip or
stylus to the end of the text.
2
To copy the selected text, tap and select
Copy
.
19
3
To paste the text within the same text field, move the
cursor to where you want the text be inserted, tap and
select
Paste
.
To paste the text to another text field, go to that text
field, move the cursor to where you want to insert the
text and select
Options
>
Paste
.
Media
You can manage media files in your phone or on your
memory card. You can also manage photos and video clips
in albums on the web.
Viewbar and touchbar
You can use the viewbar and touchbar to navigate through
different views and manage your media files.
•
Viewbar – a bar that appears at the top of the screen (in
portrait view) after you select an application in
Media
.
Using this bar, you can navigate to play view, to various
list views within the same application, or to the main
Media
menu.
•
Touchbar – a bar at the bottom of the screen where you
can manage your media files or go back to the previous
level.
To get tips for an icon in the bars, touch and hold the
icon.
To update media libraries manually
•
Tap in the touchbar.
Your media libraries update automatically when you
use
Media
for the first time.
20
To go to the play view
•
Tap at the top of the screen.
To view more commands in the touchbar
•
Tap in the touchbar.
Mark mode
You can mark several files and manage them in batches.
To mark media files
1
When the files are in list or grid view, tap in the
touchbar.
2
Tap the files to mark them.
3
To exit mark mode, tap
.
You can use the icons in the touchbar to manage the
files you mark.
Photo
You can view, send and manage photos in your phone and
on your memory card. You can also edit and arrange your
online photo albums.
To view a photo in full screen
1
Select
Menu
>
Media
>
Photo
.
2
Select a view option and tap a thumbnail to view the
photo.
3
To view the next or previous photo, flick left or right.
To edit a photo
1
When viewing a photo, tap > .
2
Select
Options
and select an item.
21
















