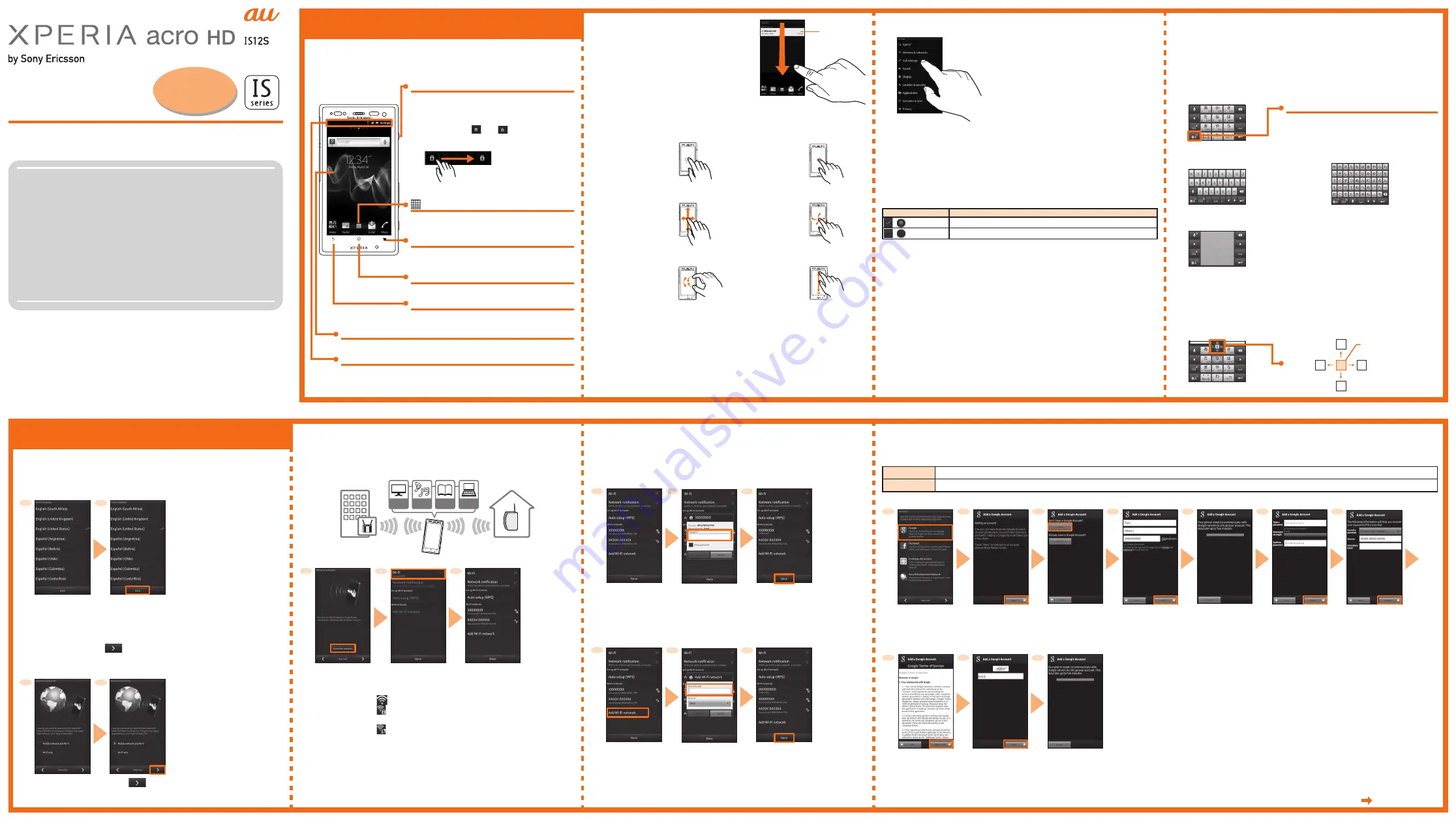
Basic operations
Thank you for purchasing the IS12S. In this manual, settings and precautions
on usage are described for using the IS12S.
For basic operations, refer to "Start Guide".
Setting Guide
February 2012 Edition 1263-3425.1
KDDI CORPORATION, OKINAWA CELLULAR
TELEPHONE COMPANY
Manufactured by: Sony Ericsson Mobile
Communication Japan, Inc.
Initial settings
Opening Notification panel
When a notification icon appears at the
left on the status bar, slide the status bar
downwards to open the Notification panel
and display the notification.
■
The first time the IS12S turns ON, the initial setting screen appears
automatically. Follow the onscreen instructions.
Alternatively, after setup
completion, from the
Home screen,
t
→
[
設
定
(Settings)]
→
[
言語と
キーボード
(Language &
keyboard)]
→
[
地域/言語
を選択
(Select language)].
●
STEP 2: Setting up Internet connection
■
Select Wi-Fi
®
setting method as follows. Set in a place where the radio wave of
the Wi-Fi
®
network can be received.
For detailed descriptions of operations, refer to "Manual IS12S" application
in the IS12S or "
取扱説明書詳細版
(Full Instruction Manual)" (Japanese)
available on au homepage.
p
Power key
Power ON
Press and hold
p
for over a second.
Canceling the keylock
Touch and drag "
" to "
" to cancel the
keylock.
Applications key
Tap to display the applications screen.
t
Menu key
Tap to display available function (menu).
y
Home key
Tap to display Home screen.
x
Back key
Tap to return to the previous screen.
Display
Operate directly touching with your finger.
Status bar
Current status of IS12S and the notification icons are displayed.
Notification
panel
Touch panel operations
■
Tap/Double-tap
Lightly touch and
release your finger.
Double-tap: Tap the
same position twice.
Long-touch
Keep touching an
item etc.
Flick
Quickly move
(flicking) your finger
up, down, right, or
left.
Drag
Keep touching an
item or icon and
trace to the desired
direction.
Pinch
Touch with two
fingers and widen
(pinchout)/narrow
(pinch-in) the
fingers' distance.
Character input
Use the keyboard displayed when you tap an input field on the character
input screen of contacts, mail, etc.
Keyboard
To input Japanese, use "Xperia™ Japanese keyboard" switching 4
input types of "Phonepad", "QWERTY keyboard", "Japanese syllabary",
"Handwriting".
■
<Phonepad>
Character switch key
Tap to switch character type. Or long-
touch to switch "Phonepad", "QWERTY
keyboard", "Japanese syllabary", or
"Handwriting".
1
1
STEP 3: Setting wireless network
Use home wireless LAN (Wi-Fi
®
) or public wireless LAN to connect Internet
service.
■
1
e-book
WEB site
Music
Movie
Enjoy large volume contents readily
Outside of home
Public wireless LAN
At home
Wireless LAN (Wi-Fi
®
) unit
IS12S
To select and set Wi-Fi
®
network
1
To set Wi-Fi
®
network manually
1
[Search for
networks]
Mark "Wi-Fi"
Detect available
Wi-Fi
®
network
2
3
Tap Wi-Fi
®
network
Input Password
(security key)
→
[Connect]
Connect Wi-Fi
®
network
→
[Done]
2
3
[Add Wi-Fi
network]
Input Network SSID
and Security
→
[Save]
Connect Wi-Fi
®
network
→
[Done]
2
3
[Mobile network and
Wi-Fi]/[Wi-Fi only]
[
]
2
Select "English
(United States)"
[Done]
2
<QWERTY keyboard>
<Flick input screen>
ぬ
ね
に
の
な
Flick left
Flick up
Touch key
Flick right
Flick down
Flick input
On the phonepad, touch a key to display the input candidate by flick
input as follows. Flick in the direction of desired character to input the
character.
STEP START: Setting language
■
Confirm instructions
→
[
].
STEP 1: Confirming Setup guide
■
Continued to next page
Slide
Lightly touch
and trace to the
desired direction.
Selecting item
■
To select a displayed item or icon, tap a
screen directly.
Displaying menu
There are 2 ways to display screen menu: tapping
t
and long-touching an
input field or item.
■
Switching the setting
If a setting item is accompanied with checkbox/radio button, tap the
checkbox/radio button to switch On/Off.
Icon
Description
/
Setting is On.
/
Setting is Off.
■
Company names, system name and product names generally referred to in this manual
are trademarks or registered trademarks of respective companies. TM and ® mark may
be dispensed in context.
Screen illustrations shown in this manual may look different from the actual screens. In
some cases, top/bottom of a screen may be omitted.
<Japanese syllabary>
Wi-Fi
®
network with
is open network.
Wi-Fi
®
network with
is protected by security. To connect, enter password
(security key).
Wi-Fi
®
network with
can be connected to WPS compatible device by
inputting PIN code.
To detect Wi-Fi
®
network manually,
t
→
[Scan].
To make detail settings,
t
→
[Advanced].
●
●
●
●
●
STEP 4: Online service <Setting Google account>
Setup Google account to use Google applications such as "Gmail", "Android Market", "Google Talk". Main setting items as follows. (Require registration of "First
name", "Last name", "Security question and Answer" besides the items below. if you do not have any mail address for "Secondary Email", remain in blank).
Username
Register a character string for your Google account (user ID) and mail address. Username which is already used by someone cannot be set.
Password
Register password for the Google account.
■
1
[Google]
[Next]
* If you have already a
Google account, tap
"Sign in".
[Create]
2
3
Input "First name",
"Last name",
"Username"
→
[Next]
Checking
registration of
username starts
4
5
Input password
→
[Next]
6
8
9
Confirm contents
→
[I agree, Next]
Input text displayed
on screen
→
[Next]
Creating Google
account starts
10
7
Input question and
answer, secondary
Email address if the
password is lost
→
[Create]
To use Gmail, Gmail contacts, Calendar, etc. synchronizing with the IS12S,
synchronize account from "Accounts & sync".
●
With "Handwriting", draw on the screen with
your finger to input characters.
<Handwriting>
Basic operations
Describes the basic operations.
Initial settings
Make initial settings when you turn
the power on for the first time.
E-mail setting
Make initial settings for
〜
@ezweb.
ne.jp etc.
Making a call
Describes how to make a call.
Receiving a call
Describes how to receive a call.
●
●
●
●
●
Importing contacts
Import contacts from microSD
memory card etc.
Exporting contacts
Export contacts to microSD memory
card etc.
Using WEB de
請求書
(WEB de Seikyu-sho)
Check monthly billing statement via
Internet.
Saving battery power
Save battery power using widget.
●
●
●
●
Introduction
Select and set from detected Wi-Fi
®
networks.
For security protected Wi-Fi
®
network, enter the security key.
Add Wi-Fi
®
network manually.
Check network SSID, authentication type, etc. in advance.
To use auto-setting (WPS)
Connect to Wi-Fi
®
network using WPS compatible wireless LAN
®
device as an
access point. Tap "Auto setup (WPS)" on the Wi-Fi settings screen and press the
WPS button on the compatible device.


