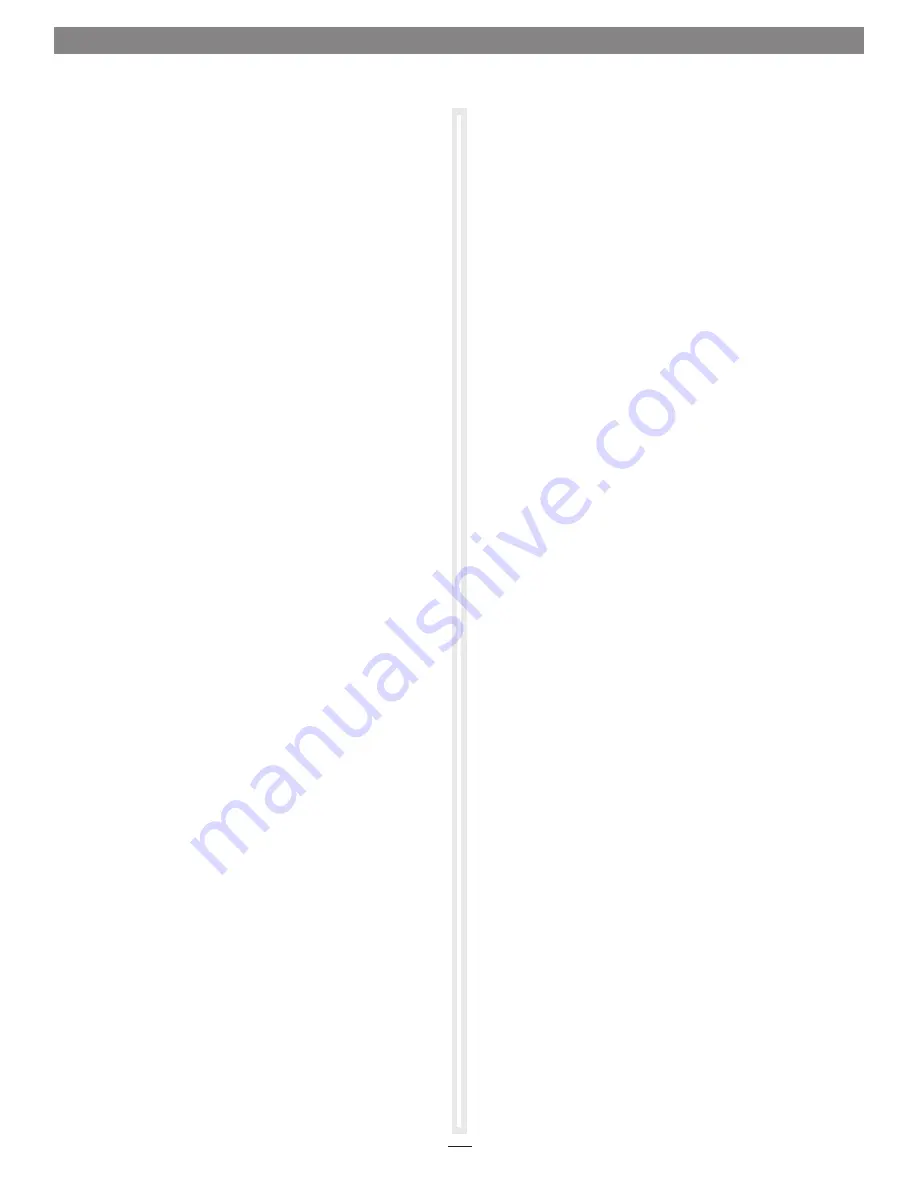
Setup Steps
The following section includes information regarding the drivers
that support the USB 3.0 + eSATA Thunderbolt Adapter.
Driver Information—Mac Users
The drivers that enable the USB 3.0 + eSATA Thunderbolt Adapter
to work with your computer are installed as part of OS X 10.8.5
and later; the Sonnet adapter is ready to use when you power on
your computer.
Formatting Drives—OS X Users
Use Disk Utility (found in the Utilities folder within the
Applications folder) to set up connected drives for use.
Installation Steps—Windows Users
The following sections cover eSATA driver installation steps for
to support the Sonnet USB 3.0 + eSATA Thunderbolt adapter on
a Windows computer. Note that the required USB drivers are pre-
installed under Windows. Follow the instructions in order!
1 – Connecting the Adapter to Your Computer For
the First Time—Windows Users
Follow these steps the first time you connect the Sonnet adapter to
your computer, otherwise it may not be recognized properly.
1.
Turn off your computer.
2.
Connect the USB 3.0 + eSATA Thunderbolt adapter to a
Thunderbolt port on your computer.
3.
Start up your computer. If your computer has 10Gbps
Thunderbolt, skip to 2 – Driver Download/Installation
Steps—Windows Users in the next column. If your computer
has 20Gbps Thunderbolt 2, switch to the desktop; a New
Thunderbolt Devices Attached window will appear.
4.
From the drop-down menu in the New Thunderbolt Devices
Attached window, select Always Connect, and then click OK.
2
2 – Driver Download/Installation Steps—Windows Users
1.
Log onto the Internet. Go to www.sonnettech.com/support,
and then click the Online Support Knowledgebase link.
2.
Click the Thunderbolt Product link, and then click the USB
3.0 + eSATA Thunderbolt Adapter link.
3.
Click the USB 3.0 + eSATA Thunderbolt adapter eSATA
Driver (Windows) link, and then click Download Now; a
new window or tab will appear. In the new window, click
asmedia_1061.exe, and then click Download.
4.
When asked whether you want to run or save the file, click
Save. When the message stating the download completed
appears, click Open folder; a new window will appear.
5.
Locate and double-click the asmedia_1061 file. When asked to
select an extract location, accept the default location or select
a new one, and then click Extract; the file will be extracted.
6.
Locate and double-click the setup file (if you haven’t disabled
User Access Control (UAC) on your computer, a UAC window
will appear; click Yes); the Asmedia ASM106x SATA Host
Controller InstallShield Wizard window appears. Click Next.
7.
When the License Agreement window appears, click the “I
accept the terms…” radio button, and then click Next; the
driver will be installed.
8.
When the InstallShield Wizard Complete window appears,
click Finish.
9. When a window appears asking you to restart, click Yes;
your computer will restart, and then the Sonnet adapter will
be ready for use.
Formatting Drives—Windows Users
If you intend to format drives connected to the Sonnet adapter
using Windows drive formatting tools, you may locate the
information by using “format volume” as a search term in
Windows Help.




