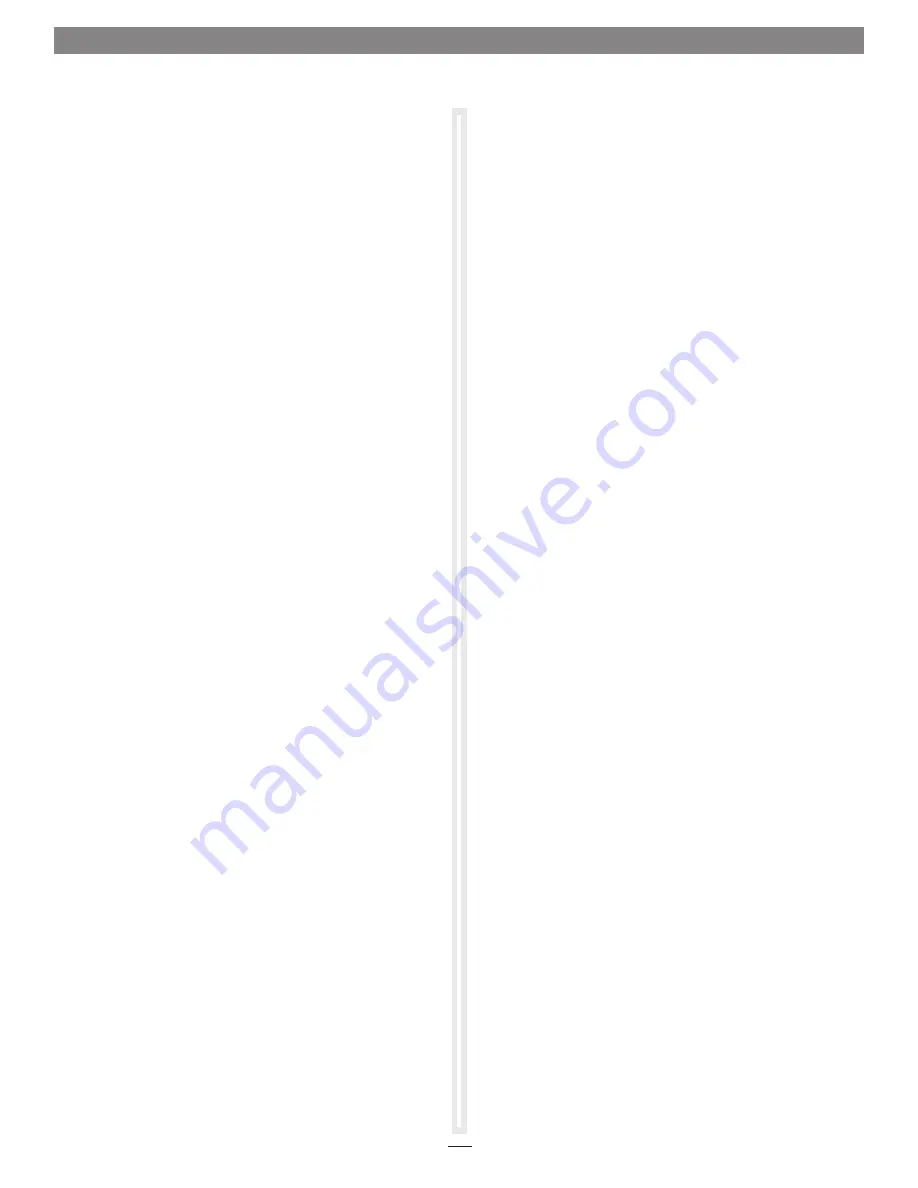
Installation Steps
INSTAllATION/cONfIGURATION STEPS fOR WINDOWS
USERS
The following sections cover software installation steps for the
Presto Gigabit USB 3.0 adapter on a Windows computer, and
basic network connection configuration steps.
Windows 8 Driver Download and Installation Steps
1.
Start your computer, launch Internet Explorer from the Start
screen, go to www.sonnettech.com/support, and then click
the downloads, Manual, & Knowledgebase link.
2.
On the Support Categories page, click the accessories link,
and then click the Presto Gigabit USB 3.0 link.
3.
On the Presto Gigabit USB 3.0 page, click the driver link,
and then click the download now button next to “Presto
Gigabit USB 3.0 drivers (Windows 8)”. When the message
asking whether you want to open or save the file appears,
click Save.
4.
When alerted that the download has completed, click Open;
the desktop will appear with an open window containing a
aX88179_178a… folder inside.
5.
locate and click Extract all; a Select a Destination and Extract
Files window will appear. Select a new location or accept
the default location, and then click Extract; the files will be
extracted.
6.
double-click the aX88179_178a… folder, and then double-
click the Setup application file to launch the installer. If
you haven’t disabled User access Control (UaC) on your
computer, another window will appear asking you to allow
the program to run; click Yes.
7. an InstallShield Wizard window will appear briefly, and then
disappear.
8.
When the InstallShield Wizard Complete window appears,
click finish; the installation is complete.
Windows 7 Driver Download and Installation Steps
1.
Start your computer, launch a Web browser and go to www.
sonnettech.com/support, and then click the downloads,
Manual, & Knowledgebase link.
2.
On the Support Categories page, click the accessories link,
and then click the Presto Gigabit USB 3.0 link.
3.
On the Presto Gigabit USB 3.0 page, click the driver link,
and then right-click the download now button next to
“Presto Gigabit USB 3.0 drivers (Windows 7)” and select
Save Target as; a Save Target As window will appear.
4.
Choose a download location, and then click Save; the
software will be downloaded.
5.
double-click the aX88179_178a… zip file; a new window
will appear. In the new window’s menu bar, click “Extract
all files”; a new window will appear.
6.
In the Select a Destination and Extract Files window, click
Extract; the file contents will be extracted.
7.
double-click the aX88179_178a… folder, and then double-
click the folder inside.
8.
double-click the Setup application file to launch the
installer. If you haven’t disabled User access Control (UaC)
on your computer, another window will appear asking you
to allow the program to run; click Yes.
9.
an InstallShield Wizard window will appear briefly, and then
disappear.
10.
When the InstallShield Wizard Complete window appears,
click finish; the installation is complete.
Windows Vista Driver Download and Installation Steps
1.
Start your computer, launch a Web browser and go to www.
sonnettech.com/support, and then click the downloads,
Manual, & Knowledgebase link.
2.
On the Support Categories page, click the accessories link,
and then click the Presto Gigabit USB 3.0 link.
3.
On the Presto Gigabit USB 3.0 page, click the driver link, and
then click the download now button next to “Presto Gigabit
USB 3.0 drivers (Windows Vista)”. When the message asking
whether you want to open or save the file appears, select Save
file, and then click OK; the software will be downloaded.
4.
locate and double-click the aX88179_178a… zip file you
just downloaded; a new window will appear. In the new
window’s menu bar, click “Extract all files”; a new window
will appear.
5.
In the Select a Destination and Extract Files window, click
Extract; the file contents will be extracted.
6.
double-click the aX88179_178a… folder, and then double-
click the folder inside.
7.
double-click the Setup application file to launch the
installer. If you haven’t disabled User access Control (UaC)
on your computer, another window will appear asking you
to allow the program to run; click Yes.
8.
an InstallShield Wizard window will appear briefly, and then
disappear.
9.
When the InstallShield Wizard Complete window appears,
click finish; the installation is complete.
3




