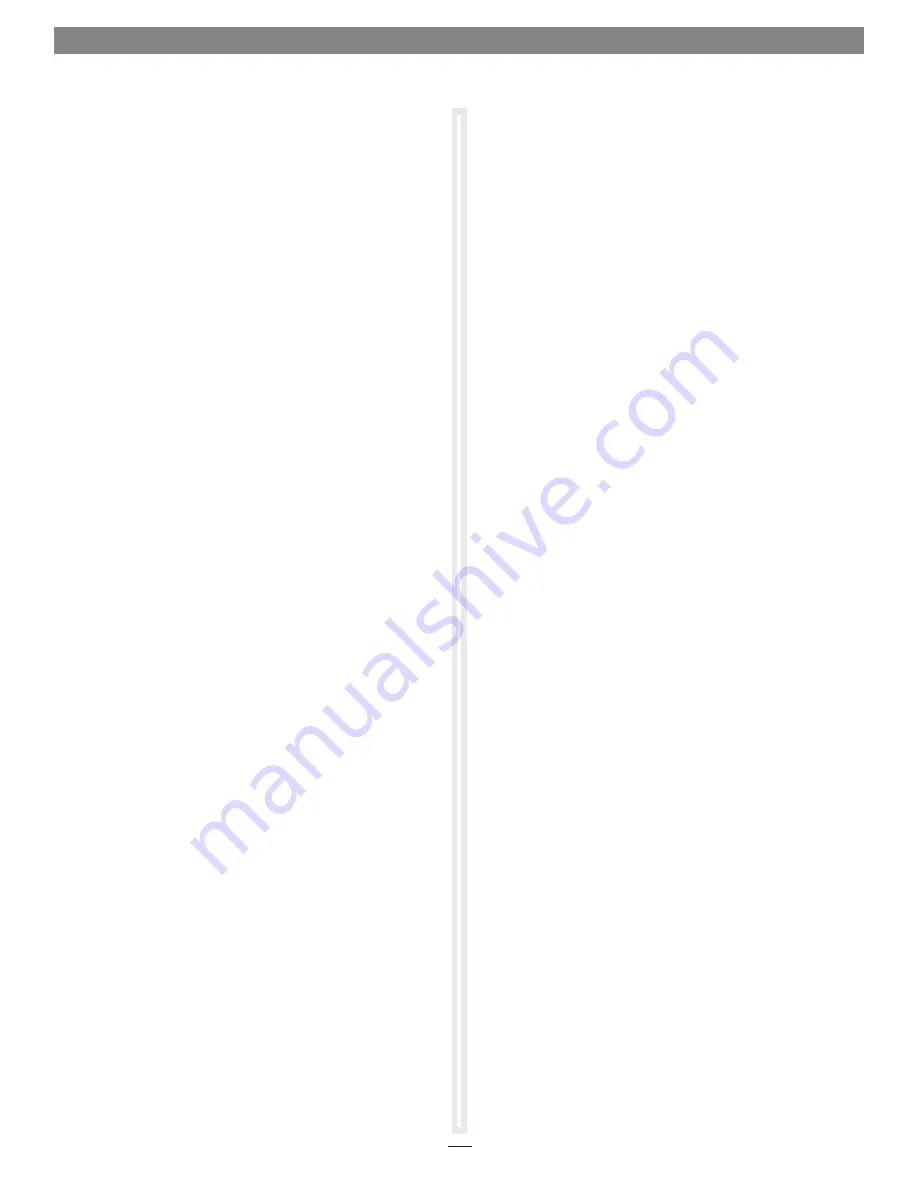
2
Presto Gigabit Pro PCIe Quick Start Guide
STEPS FOR MAC USERS
The following section covers the installation and configuration
of the Presto Gigabit Ethernet Pro PCIe card in a Mac Pro or
Thunderbolt-to-PCIe card expansion chassis. If you are install-
ing the Presto card into a Windows PC, skip to STEPS fOR
WIndOWS USERS.
Installation Preparation
Sonnet strongly recommends that you read the section in your
computer’s user manual that addresses PCI card installation, prior
to installing the Presto Gigabit Pro PCIe into your system.
Card Installation Steps
This section covers the installation of the Presto Gigabit Pro PCIe
card into your Mac Pro® or Thunderbolt™-to-PCIe expansion
chassis.
1.
Shut down your computer or Thunderbolt-to-PCIe expansion
chassis, and then open it to access the expansion card area
(PCIe slots); refer to the user’s manual for specific information.
2.
Locate an available PCIe slot and remove its access cover.
3.
Remove the Sonnet card from its packaging, and then install
it into the PCI Express slot;
make sure the card is firmly
seated and secured.
4.
Close the computer or Thunderbolt-to-PCIe expansion chassis.
5.
Plug in a network-connected twisted-pair Ethernet cable into
the Presto Gigabit Ethernet Pro PCIe card.
Driver Information—OS X
The drivers that enable the Presto Gigabit Pro PCIe card to work
in your computer are installed as part of OS X; the Presto card is
ready to configure when you power on your computer.
System Configuration Steps—Mac Users
Listed below are the basic steps necessary to add the Presto
Gigabit Pro PCIe for use as one of your computer’s Ethernet
network ports.
1.
Power on your computer. After your computer has finished
booting, launch the System Preferences application, and
then click network.
2.
If it is not already selected, click on the Presto Gigabit Pro
PCIe (identified as a PCI Ethernet slot) in the left panel, and
then configure the settings, if necessary. If your computer
was connected to a network using built-in Ethernet, you
should not have to enter new settings.
3.
After you accepted the existing settings, edited them, or
created new ones, click the Apply button.
4.
Close System Preferences; if you used existing settings,
your installation is complete. for additional information on
configuring settings, refer to Mac Help (Help > Mac Help
from the finder) and www.info.apple.com; type “network,
Ethernet” and “combining Ethernet ports” to display various
articles.
STEPS FOR WINDOWS USERS
The following section covers configuration and use of the Presto
Gigabit Pro PCIe card in a Windows PC.
Installation Preparation
Sonnet strongly recommends that you read the section in your
computer’s user manual that addresses PCI card installation, prior
to installing the Presto Gigabit Pro PCIe into your system.
Card Installation Steps
This section covers the installation of the Presto Gigabit Pro PCIe
card into your Windows PC.
1.
Shut down your computer, and then open it to access the
expansion card area (PCIe slots); refer to the user’s manual for
specific information.
2.
Locate an available PCIe slot and remove its access cover.
3.
Remove the Sonnet card from its packaging, and then
install it into the PCI Express slot;
make sure the card is
firmly seated and secured.
4.
Close the computer.
5.
Plug in a network-connected twisted-pair Ethernet cable into
the Presto Gigabit Ethernet Pro PCIe card.
Driver Information—Windows 8, Server 2012
The drivers that enable the Presto Gigabit Pro PCIe card to work
in your computer are installed as part of Windows 8 and Server
2012; the Presto card is ready to configure when you power on
your computer. Skip to System Configuration Steps—Windows
Users on page 4 for basic configuration information.
Windows 7, Server 2012—Software Download/
Installation Steps
1.
Start up your computer.
2.
Log onto the Internet and go to www.sonnettech.com/
support, and then click the Online Support Knowledgebase
link.
3.
Click the Computer Cards link, and then click the PCIe Cards
link.
4.
Locate and click the Presto Gigabit Pro PCIe link. note: Do not
click the Presto Gigabit Pro PCIe (Discontinued) link.
(continued)




