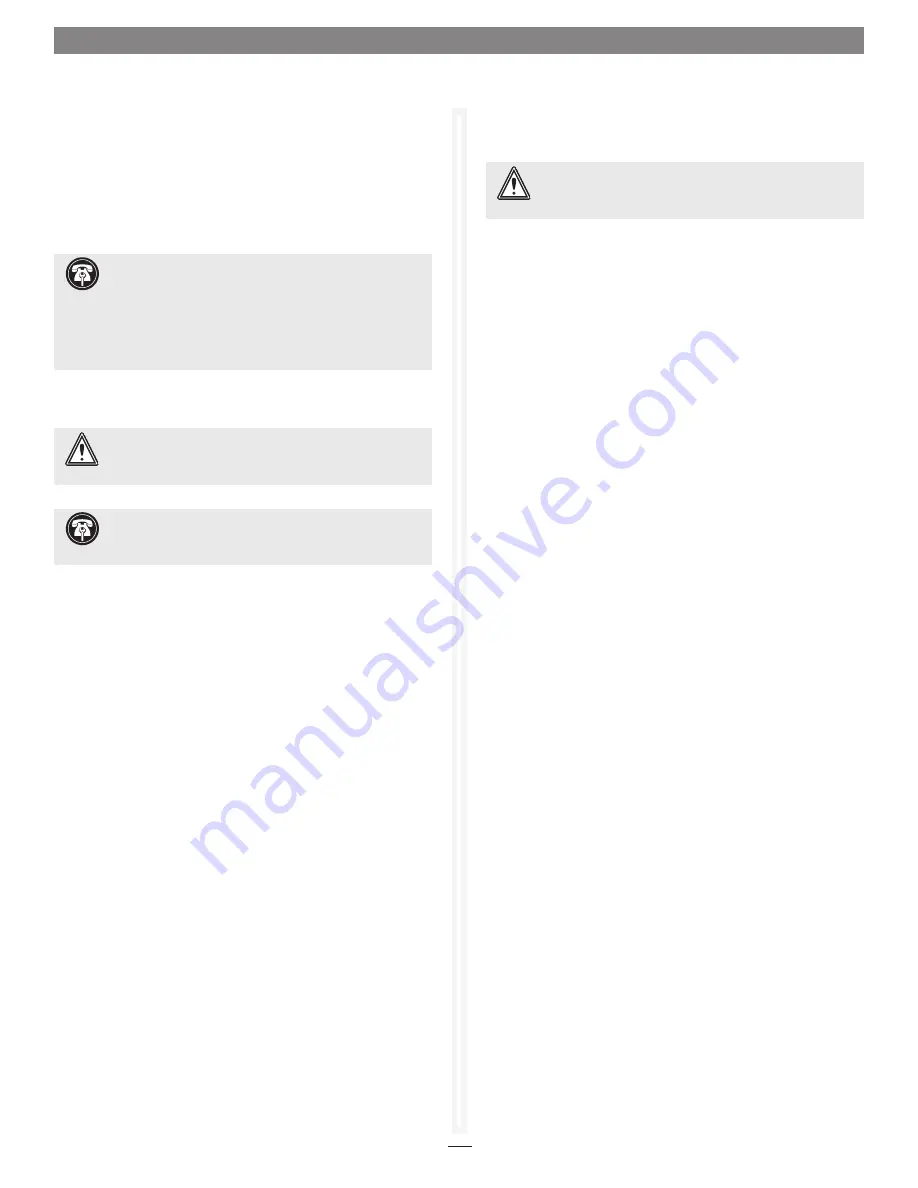
B. Connect Interface Cable
1.
Using one of the supplied cables (eSATA, FireWire 800,
FireWire 400, USB 2.0), connect the Fusion F3 to your
computer. For maximum performance, connect the
D400QR5 to a SATA host controller card. Remember, if you
formatted the F3’s drives in JBOD mode, you must use either
a FireWire or USB cable, not eSATA.
C. Drive Formatting - Mac OS Users’ Instructions
1.
Assuming your computer is turned on, after the Fusion F3
is powered, a Disk Insertion window will appear onscreen
stating that there is an unreadable volume; click Initialize;
Disk Utility will open.
2.
In the Disk Utility window, the RAID group will appear as a
single volume. Select the volume, and then click the Erase tab
at the top of the window.
3.
Click Erase; a window will appear asking you to approve
your choice.
4.
Click Erase; the Fusion F3 volume will appear on your
computer’s desktop.
5.
Close Disk Utility; the F3 is ready for use.
Drive Setup
C. Drive Setup - Windows 7/Server 2008/Vista
Users’ Instructions
1.
Click Start, then right-click Computer, and then click Manage.
2.
In the Computer Management window, click Storage in the
left pane to expand the list (if necessary), and then click Disk
Management.
3.
If you are using Windows Vista, an Initialize Disk window will
appear; skip to step 4. If you are using Windows 7 or Server
2008, when the disks are displayed, the Fusion F3’s drives
will appear as a single volume when configured as FAST or
SAFE (or as two drives if configured as JBOD), and listed as
“unallocated”. Right-click where the words “Not Initialized”
appear and select Initialize Disk.
4.
In the Initialize Disk window, select GPT, and then Click OK.
5.
Back in the Computer Management window, right-click where
the word “Unallocated” appears, and then select New Simple
Volume.
6.
When the New Simple Volume Wizard window appears, click
Next.
7.
When the Specify Volume Size window appears, click Next
if you want all of the F3’s capacity to remain as one block
(volume). Otherwise, adjust the volume size to meet your
needs, and then click Next.
8.
When the Assign Drive Letter or Path window appears, select
Assign the following drive letter, choose a letter, and then
click Next.
9.
When the Format Partition window appears, enter a new
name for the volume, select “Perform a quick format”, and
then click Next.
Note:
If you do not select the quick format option, this process will take
much longer to complete.
9.
When the next window appears, click Finish; once “Healthy
(Primary Partition)” appears, the F3 is ready for use.
6
Support Notes:
If you have selected JBOD configuration
for the Fusion F3’s drives, two Disk Insertion windows will
appear. Perform steps 1–4 for each drive.
WARNING:
Formatting the drives will erase any data
on them!
If there is any data on them, back it up before
configuring the drives.
WARNING:
Formatting the drives will erase any data
on them!
If there is any data on them, back it up before
configuring the drives.
Support Note:
The supplied Sonnet locking eSATA
cable is compatible with all eSATA ports and provides a
far more secure connection when used with Sonnet drive
enclosures and host controller cards with the matching
connector. If necessary, you may remove the locking mechanism
from the connector by removing the screws securing the two
halves.








