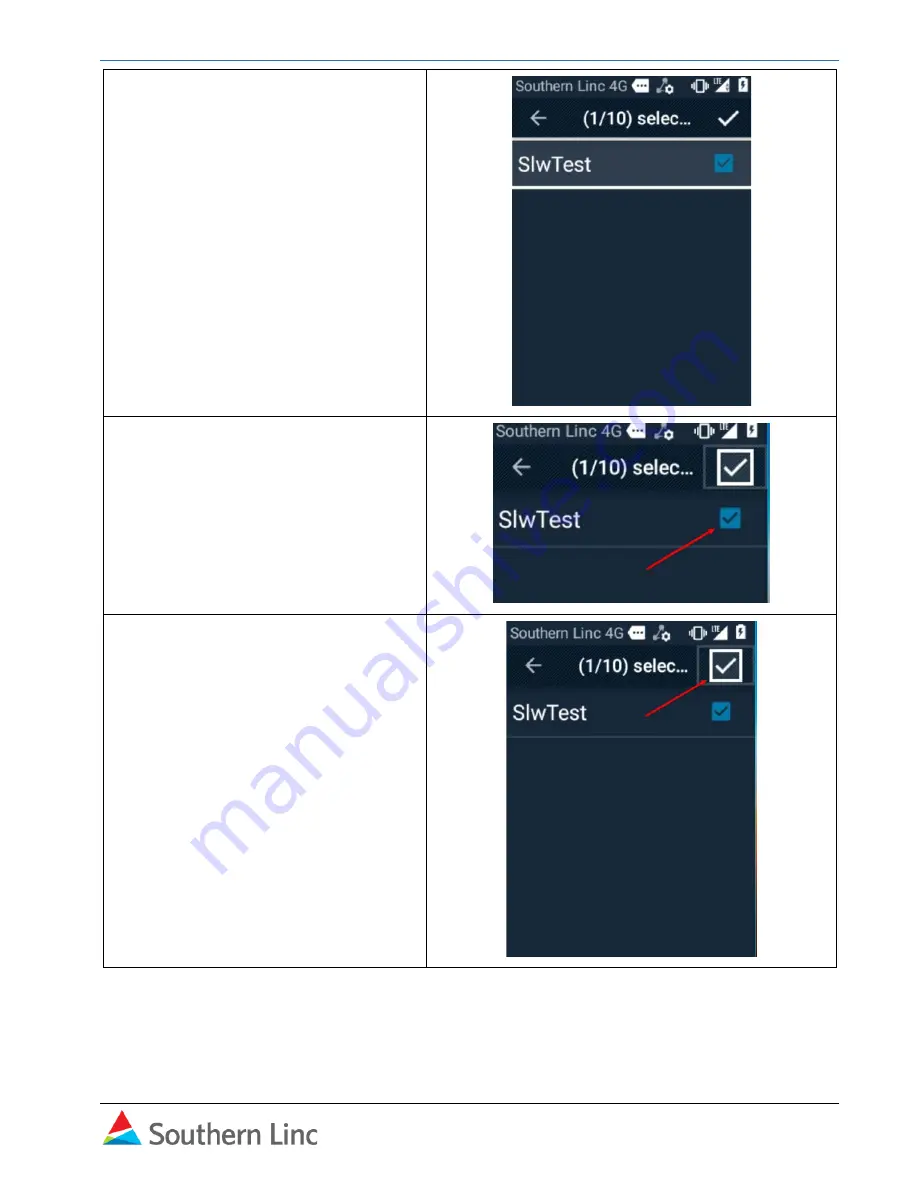
Quick Start Guide – XP5s
7/18/2018
Page
11
of
17
13. All groups pushed to you are listed.
You can select up to 10 groups for a
list.
14. Select groups for the list using the
checkbox. Use the arrow to go to
the row and the home key to select.
15. When you complete the group
selection, go to the large check
mark in the top right. Click the check
mark to save.
Содержание XP5s
Страница 1: ...Quick Start Guide XP5s ...

















