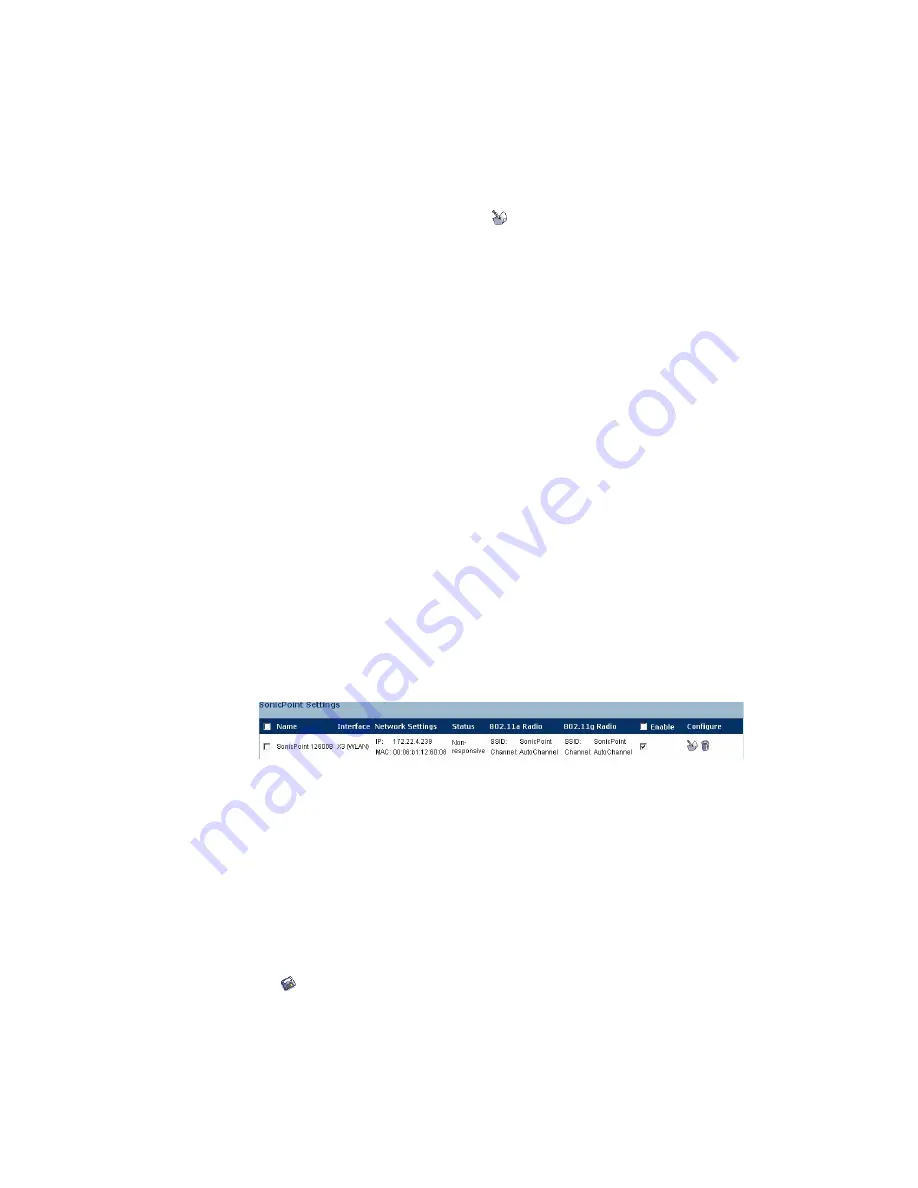
S
ONIC
WALL S
ONIC
P
OINT
A
DMINISTRATOR
’
S
G
UIDE
33
Managing SonicPoints in Managed Mode
Updating SonicPoint Settings
You can change the settings of any individual SonicPoint listed on the Wireless > SonicPoints page.
Edit SonicPoint settings
To edit the settings of an individual SonicPoint:
1
Under SonicPoint Settings, click the Edit icon
in the same line as the SonicPoint you want to
edit.
2
In Edit SonicPoint screen, make the changes you want. The Edit SonicPoint screen has the
following tabs:
General.
802.11a Radio.
802.11a Advanced.
802.11g Radio.
802.11g Advanced.
The options on these tabs are the same as the Add SonicPoint Profile screen. See
for instructions on configuring these settings.
3
Click
OK
to apply these settings.
Synchronize SonicPoints
Click
Synchronize SonicPoints
at the top of the Wireless > SonicPoints page to update the settings
for each SonicPoint reported on the page. When you click
Synchronize SonicPoints
, SonicOS polls
all connected SonicPoints and displays updated settings on the page.
Enable and Disable Individual SonicPoints
You can enable or disable individual SonicPoints on the Wireless > SonicPoints page:
1
Check the box under Enable to enable the SonicPoint, uncheck the box to disable it.
2
Click
Apply
at the top of the Wireless > SonicPoints page to apply this setting to the SonicPoint.
Updating SonicPoint Firmware
SonicOS Enhanced 2.5 (or greater) contains an image of the SonicPoint firmware. When you connect
a SonicPoint to a security appliance running SonicOS Enhanced 2.5 (or greater), the appliance
checks the version of the SonicPoint’s firmware, and automatically updates it, if necessary.
You can manually update the SonicPoint’s firmware as well:
1
In the SonicOS Management Interface, on the Wireless > SonicPoints page, click the download
firmware icon
at below the list of SonicPoints to download a copy of the firmware appropriate to
the version of SonicOS to your workstation desktop.
2
Place the firmware file in an FTP-enabled directory on your computer or on an FTP Server.
3
Connect to your SonicPoint in Stand-Alone Mode. See
Managing the SonicPoint in Stand-
for instructions.



























