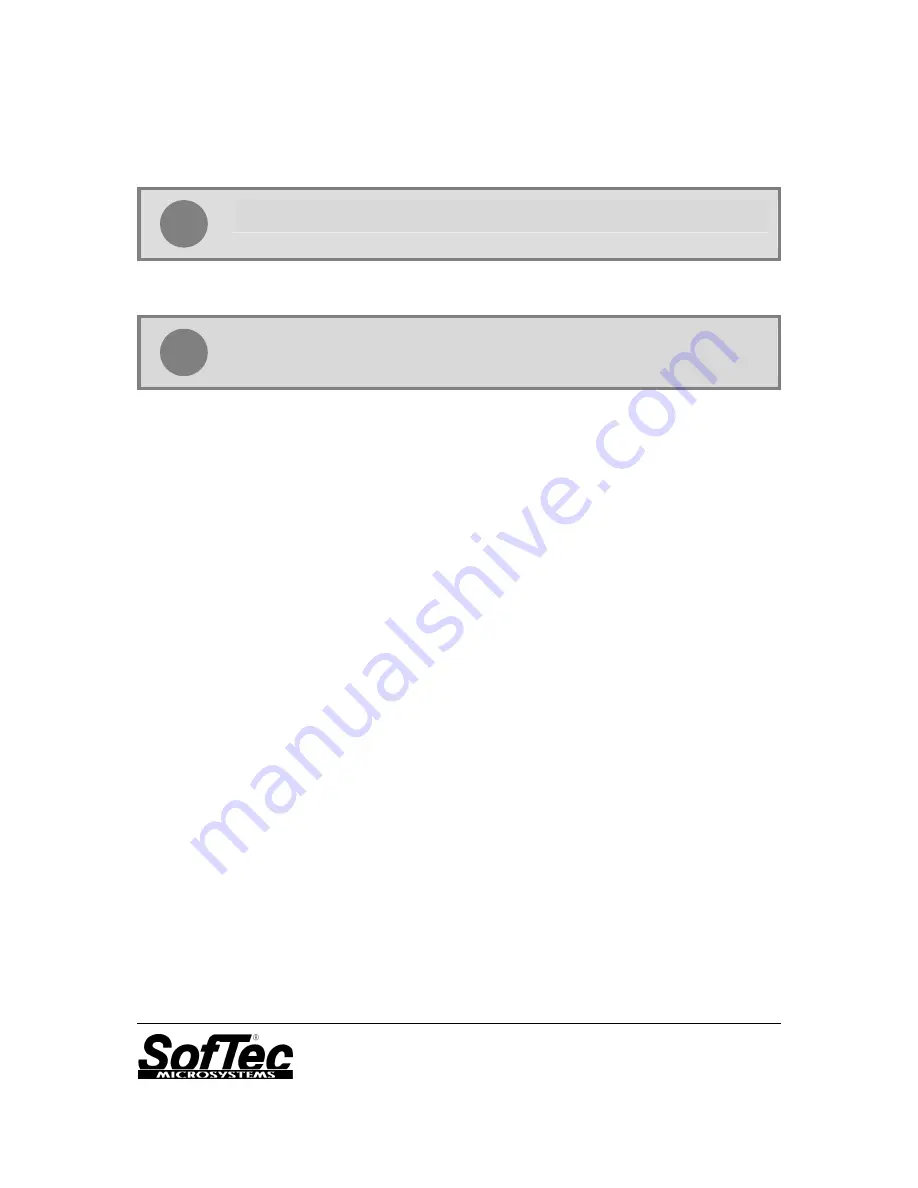
Copyright © 2006 SofTec Microsystems
®
DC01187
Trademarks
SofTec Microsystems is a registered trademark of SofTec Microsystems, Spa.
Freescale™ and the Freescale logo are trademarks of Freescale Semiconductor, Inc.
Microsoft and Windows are trademarks or registered trademarks of Microsoft Corporation.
PC is a registered trademark of International Business Machines Corporation.
Other products and company names listed are trademarks or trade names of their respective
companies.
Additional documentation.
To install the SofTec Microsystems Additional Components, insert the SofTec Microsystems
“System Software”
CD-ROM into your computer’s CD-ROM drive. A startup window will automatically appear. Choose
“Install
Instrument Software”
from the main menu. A list of available software will appear. Click on the
“Additional
Components”
option. Follow the on-screen instructions.
i
Note: to install the Additional Components on Windows 2000 or Windows XP, you
must log in as Administrator.
First Connection with the PC
i
Note: before to connect the board to the PC, it is important that you install the
required system software as described in the previous section.
The Evaluation Board is connected to a host PC through a USB port. Connection steps are listed below in the
recommended flow order:
1. Install all the required system software as described in the previous section.
2. Power the board through the barrel connector (12 V DC). The “POWER” LED will turn on.
3. Insert one end of the USB cable into a free USB port of the PC.
4. Insert the other end of the USB cable into the USB connector on the Evaluation Board.
5. The first time the Evaluation Board is connected to the PC, Windows recognizes the instrument and starts the
“Found New Hardware Wizard”
procedure, asking you to specify the driver to use for the instrument. Follow
the Wizard steps, choosing to install the software automatically when requested.
The Evaluation Board’s USB driver is now installed on your system.
Step-By-Step Tutorial
1.
Make sure that the “POWER SEL” jumper selects the “USB” position.
2.
Ensure that the Demonstration Board is connected to the PC (via the USB cable) and that the board is
powered.
3.
Start CodeWarrior for HCS12(X) Development Studio by selecting it in the Windows Start menu.
4.
From the CodeWarrior main menu, choose
“File > Open”
and choose the “
\Program
Files\Freescale\CodeWarrior for HC12 V4.5\(CodeWarrior Examples)\HCS12X\Evaluation Board
Examples\DEMO9S12XEP100\C\Demo\Demo.mcp”
file.
5. Click
“Open”
. The
Project
window will open.
6.
The C code of this example is contained in the
“main.c”
file. Double click on it to open it.
7.
From the main menu, choose
“Project > Debug”
. This will compile the source code, generate an
executable file and download it to the demo board.
8.
A new debugger environment will open. From the main menu, choose
“Run > Start/Continue”
. The
program will be executed in real-time.
9.
From the main menu, choose
“Run > Halt”
. The program execution will stop. The next instruction to be
executed is highlighted in the Source window.
10. From the main menu, choose
“Run > Single Step”
. The instruction highlighted in the
Source
window will be
executed, and the program execution will be stopped immediately after.
11. From the main menu, choose
“Run > Start/Continue”
. The application will restart from where it was
previously stopped.


