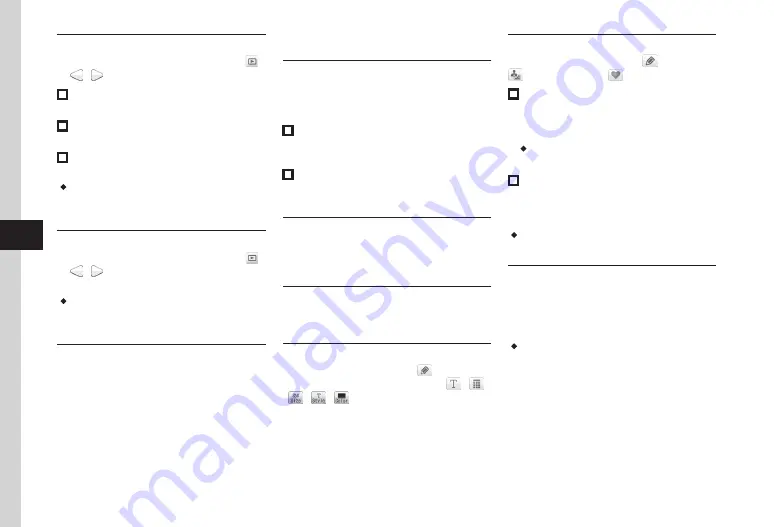
Camera & Imaging
7-18
7
Sending Quick Play Video
Tap Menu
→
Camera
→
Video camera
→
→
/ to view a video
→
Tap Send
■
To send via message
Via message
→
■
To send via Bluetooth
®
Via Bluetooth
→
(
)
■
To send via infrared
Via infrared
(
・
The data saved in media set as
Save to
will be
viewed. To change the media, change
Save to
(
Deleting Quick Play Video
Tap Menu
→
Camera
→
Video camera
→
→
/ to view a video
→
Tap Delete
→
Yes
・
The data saved in media set as
Save to
will be
viewed. To change the media, change
Save to
(
Exiting Quick Play
Tap Back to Camcorder during Quick play
Editing Still Images
Cropping and Editing Still Images
Tap Menu
→
Data Folder
→
Select a file
location
→
Select a file
→
Tap Edit
→
Image
editor
→
Tap Transform
→
Crop
■
To adjust cropping area
Touch and hold inside cropping frame and drag
→
Tap Crop
→
Tap Save
→
Enter an image name
■
To change cropping size or shape
Stretch cropping frame
→
Tap Crop
→
Tap Save
→
Enter an image name
Using Oekaki anime with Camera Images
Tap Menu
→
Oekaki anime
→
Tap Canvas
→
Take photo
→
Capture an image
→
Normal/S!
Using Oekaki anime with Colored Background
Tap Menu
→
Oekaki anime
→
Tap Canvas
→
Color canvas
→
Select a background color
Editing Entered Text
In Oekaki anime window, tap
→
Text
→
Tap text you already entered
→
Tap
/
/
/
/
→
Change the Font size, Font,
Font color, or the location of the text
Adding Emoticon Clip Art to Still Images
In Oekaki anime window, tap
→
Stamp
→
→
Photo stamp
→
as required
■
To select from saved still images
Pictures
or
Digital camera
→
Select a still
image for a stamp
→
Tap Yes/No as required
→
Tap area to paste it
・
To select a file from
Digital camera
folder,
insert Memory Card.
■
To capture an image by Camera
Take photo
→
Take a still picture
→
Yes
(When cropping, crop)/
No
(When not
cropping)
→
Tap an area to paste it as a stamp
・
Each icon represents the current setting. Changing
settings changes the corresponding icons.
Adding Motions to Lines or Shapes You Drew
In Oekaki anime window, tap Motion
→
Tap Window
→
Drag to enclose a line or
shape to add a motion
→
Tap OK
→
Preset
→
Select a motion
→
Tap OK
・
Drag as if tracing a diagonal line of the area to add
the motion.
Содержание 931sc
Страница 3: ...Memo ...
Страница 27: ...Memo ...
Страница 127: ...Memo ...
Страница 143: ...Memo ...
Страница 177: ...Memo ...
Страница 191: ...Memo ...
Страница 247: ...Memo ...
Страница 263: ...Memo ...
Страница 277: ...Memo ...






























