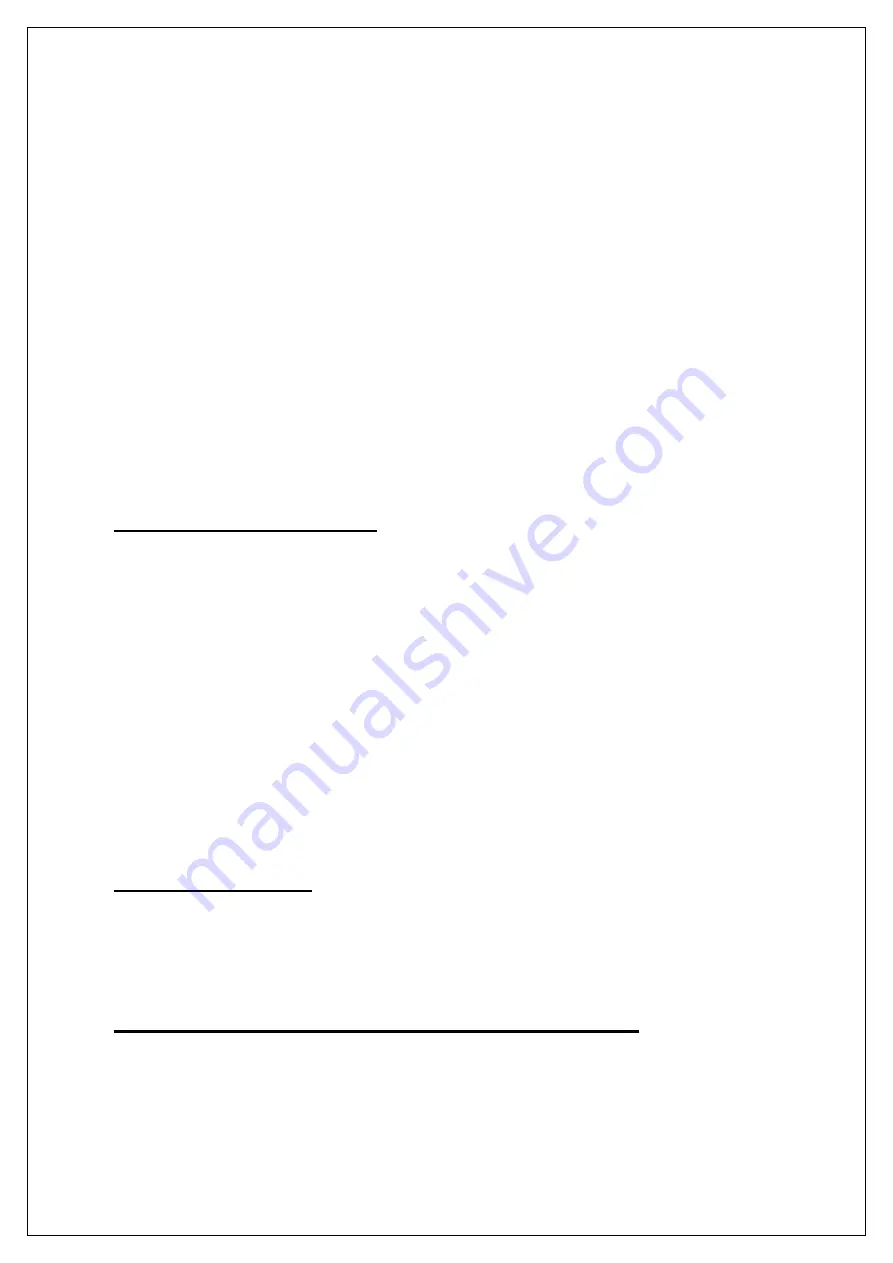
50
equipment off and on, the user may try to correct the interference by
one or more of the following measures:
•
Reorient or relocate the receiving antenna of the radio or
television.
•
Increase the distance separating the equipment and the receiver.
•
Connect the equipment to an outlet on a different branch circuit
than that of the receiver.
•
Consult the dealer or an experienced radio/TV technician for help.
The user may find the following booklet helpful:
How to Identify and
Resolve Radio-TV Interference Problems.
This booklet is available
from the U.S. Government Printing Office, Washington, D.C. 20402.
NOTE: To comply with FCC and Industry Canada exposure
requirements, this device is approved for operations in a user’s hand
when there is a distance of 20 cm or more between the device
antenna and the user’s body.
Industry Canada Statement
This device complies with RSS-210 of the Industry Canada Rules.
Operation is subject to the following two conditions:
1) this device may not cause interference and
2) this device must accept any interference, including interference
that may cause undesired operation of the device
IMPORTANT NOTE:
IC Radiation Exposure Statement:
This equipment complies with IC radiation exposure limits set forth
for an uncontrolled environment. End users must follow the specific
operating instructions for satisfying RF exposure compliance. To
maintain compliance with IC RF exposure compliance requirements,
please follow operation instruction as documented in this manual.
Canada Certification
The marking of “IC:2529A-USB2” on the device means: “IC:2529A-
USB2” is the certification number, and the term “IC’ before the
equipment certification number only signifies that Industry Canada
technical specifications were met.
Radio Frequency Interference Requirements – Canada
This Class B digital apparatus meets the requirements of the
Canadian Interference-Causing Equipment Regulations. Cet
appareil numérique de la Classe B respecte toutes les exigencies du
Reglement sur le Matériel Brouilleur du Canada.



































