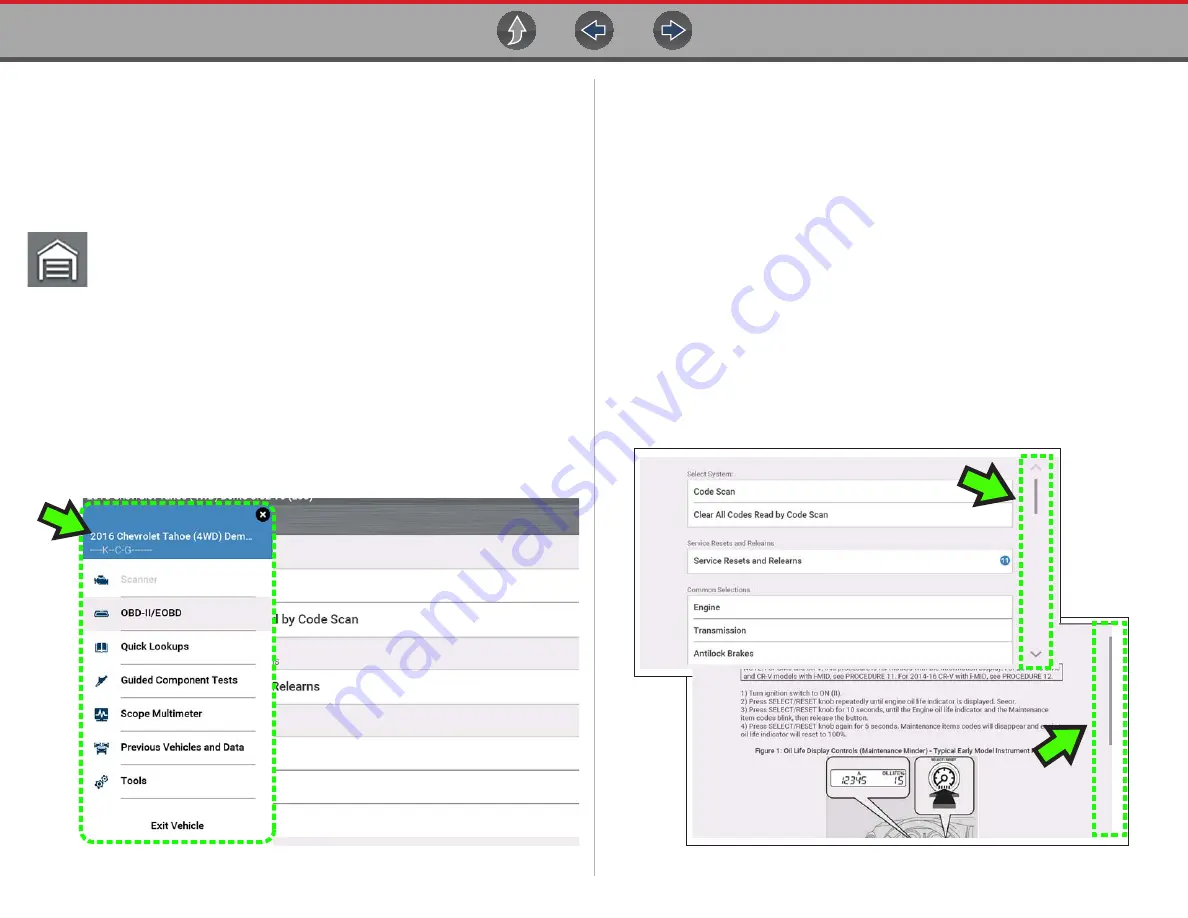
Introduction / General Information
Quick-Access Menu
5
1.8 Quick-Access Menu
Use the Quick-Access Menu as a shortcut to “jump” between functions, or to
Exit
the
active vehicle. This menu is available within most functions (after identifying a
vehicle), and is application sensitive, being that it provides only applicable links
based on your location in the software.
The menu title displays the active vehicle identification information including the VIN.
Selecting the
Home
icon opens the
Quick-Access Menu
, depending on
your location in the software.
Examples:
•
Scanner to OBD-IIEOBD - to check monitor status or freeze frame data etc
•
Scanner to Previous Vehicles and Data - to view a code scan report, screen
shot, or captured PID data
•
OBD-IIEOBD to Scanner - to check enhanced codes and access Fast-Track
®
Intelligent Diagnostics
•
Scanner to Exit Vehicle - to quickly Exit vehicle communication
•
Scanner to Tools - to change display settings, turn Wi-Fi on, configure the
Shortcut button or connect to a PC
Figure 1-3
1.9 Printing Reports, Screenshots and
Data
Use the Snap-on Cloud and ShopStream Connect to print reports, screenshots and
data from the diagnostic tool. See
and
Connect™ (Connecting to your PC)
1.10 Scrolling (Navigation)
Onscreen scrolling controls are displayed (when applicable) to move screens up/
down to view additional content. Scroll control icons display on the right-side of the
screen, and may vary in appearance as shown in
Multiple operation methods are:
•
Touch the up/down arrow icons
•
Swipe the screen up/down using your finger
•
Use the up/down directional control buttons
Figure 1-4



























