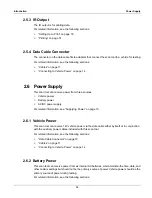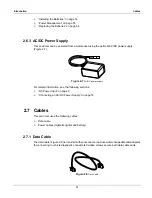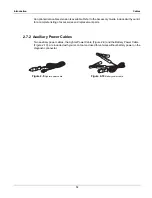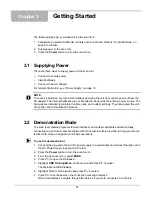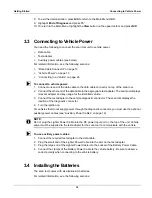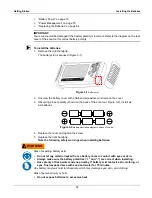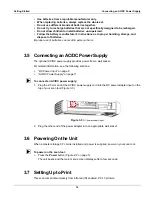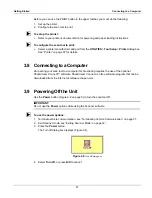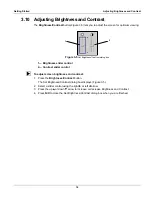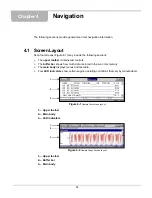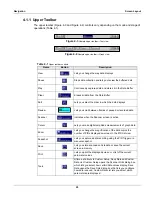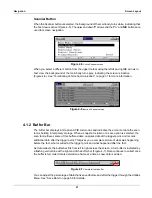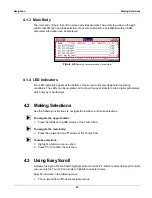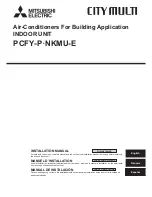7
Introduction
The Stand
Weight:
2.5 lbs
1,134 g
Operating Temperature Range:
14 to 104°F
-10 to 40°C
Storage Temperature Range:
-4 to 149°F
-20 to 65°C
Batteries:
(6) 1.5V AA
2.3 The Stand
The scan tool has a built-in, metal stand attached to the back. When the stand is not in use, it is
secured to the back of the unit by an integrated casing hook (Figure 2-4 on page 6).
When extended, the stand allows the unit to rest at a 45° angle for hands-free viewing
(Figure 2-5).
Figure 2-5
Stand extended
The stand can also be extended to a hanging position by pressing the left side towards the right
and rotating forward (Figure 2-6).
Содержание Solus
Страница 1: ...User Manual August 2009 EAZ0007E76F Rev A ...
Страница 87: ...80 Index ...