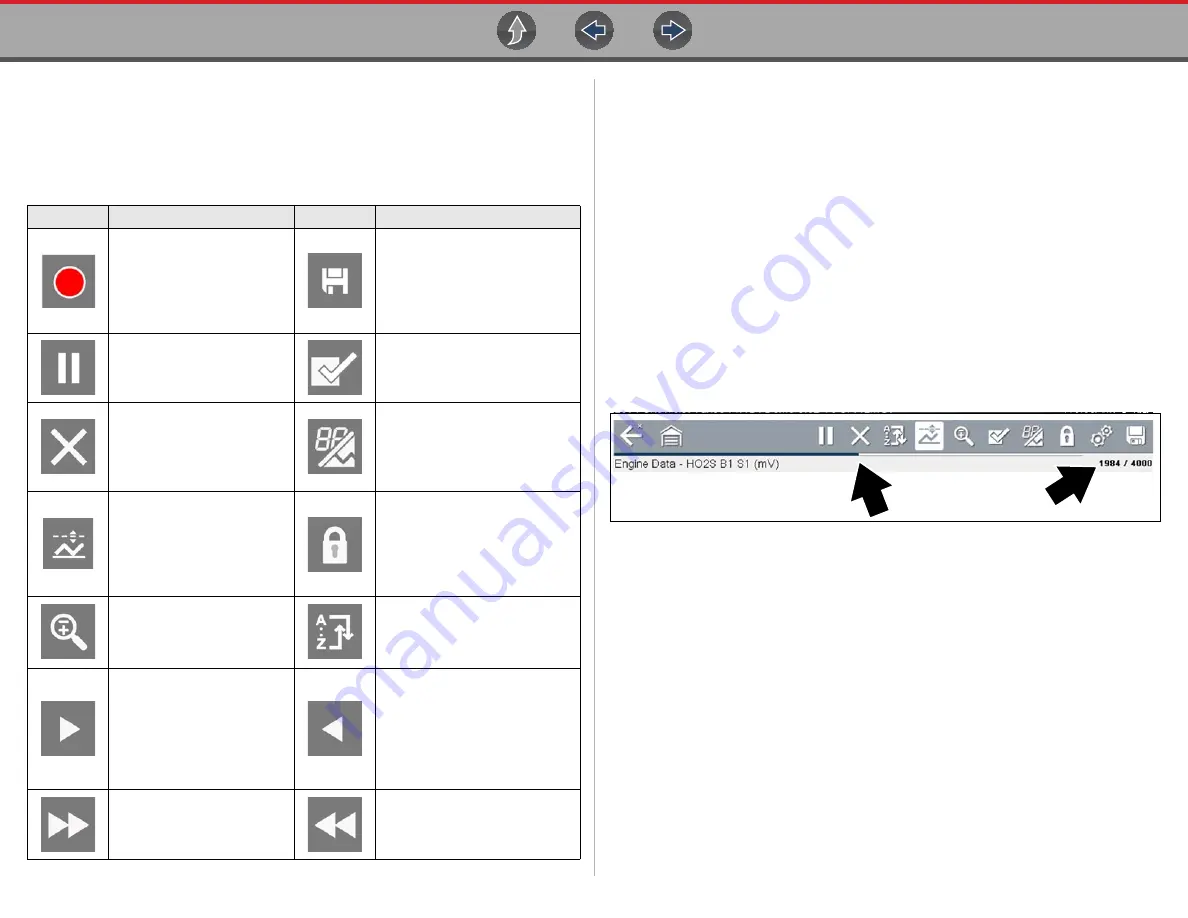
Scanner - Automotive
Viewing and Saving Data (PIDs)
27
6.4.1 Scanner Control Icons
The scanner toolbar contains control icons. Control icons may vary depending on
the active function or test. An inverted (highlighted) icon indicates it is selected.
Other control icons (not shown) are described in
6.4.2 About the Data Buffer
The diagnostic tool has the capability to collect, store and save PID data utilizing
internal storage memory and buffer memory.
When Data is displayed onscreen, a data buffer automatically starts to store it in
buffer memory. The data buffer runs continuously (storing data) until the Pause,
Clear, or Save icon is selected.
Buffer memory is limited to a predetermined “total” size. When buffer memory
reaches it’s full capacity, the data buffer will continue to store new data, however
earlier stored data will be removed to allow room for the new data being stored.
The most recent data is always available for review when Pause is pressed, and
can be reviewed using the toolbar controls.
The Data Buffer Indicator (
left arrow) can be used to visually see the
amount of stored buffer data. This graphical indicator uses a bar graph to show how
much stored data is in the memory buffer.
Figure 6-10
The Data Buffer Position Counter (
right arrow and
)
indicates:
–
first value = the numerical position of the active data point as displayed within
buffer memory
–
second value = indicates the maximum data buffer size value (e.g. 4000)
(right arrows) shows the relationship between the graph scale and the
first value in the Position Counter.
During data review a slider on the bar graph (
left arrow), indicates the
position of the current data point as displayed in relation to the entire memory buffer
contents.
Icon
Function
Icon
Function
Start (Capture)
- Resumes
active data collection.
Save
- Writes data from buffer
memory to a file. The saved
“movie” file can be accessed for
future reference by selecting
Previous Vehicles and Data >
View Saved Data
.
Pause
- Pauses active data
collection.
Custom Data List
- Opens a
menu for selecting which PIDs
display in the list.
Clear
- Erases all the PID
data in the buffer and begins
a new recording. Selecting
opens a confirmation
message.
Change View
- Changes
display options between PID list
or graph displays.
Trigger
- Opens a menu that
allows you to set, arm, and
clear threshold values that
automatically trigger PID
data to be saved from buffer
memory to a file.
Lock/Unlock
- Locks or unlocks
the highlighted parameter.
Locked PIDs move to the top of
the list and do not scroll as you
move through the data.
Zoom
- Incrementally
increases and decreases the
scale of the data being
displayed.
Sort
- Determines the order in
which PIDs are listed on the
screen.
Step Forward
- Allows
forward movement in
singular steps.
(
Note: To quickly step
forward during Scanner data
review, press and hold the
icon down.
)
Step Back
- Allows backward
movement in singular steps.
(
Note: To quickly step backward
during Scanner data review,
press and hold the icon down
.)
Skip Forward
- Allows
forward movement in
multiple steps.
Skip Back
- Allows backward
movement in multiple steps.






























