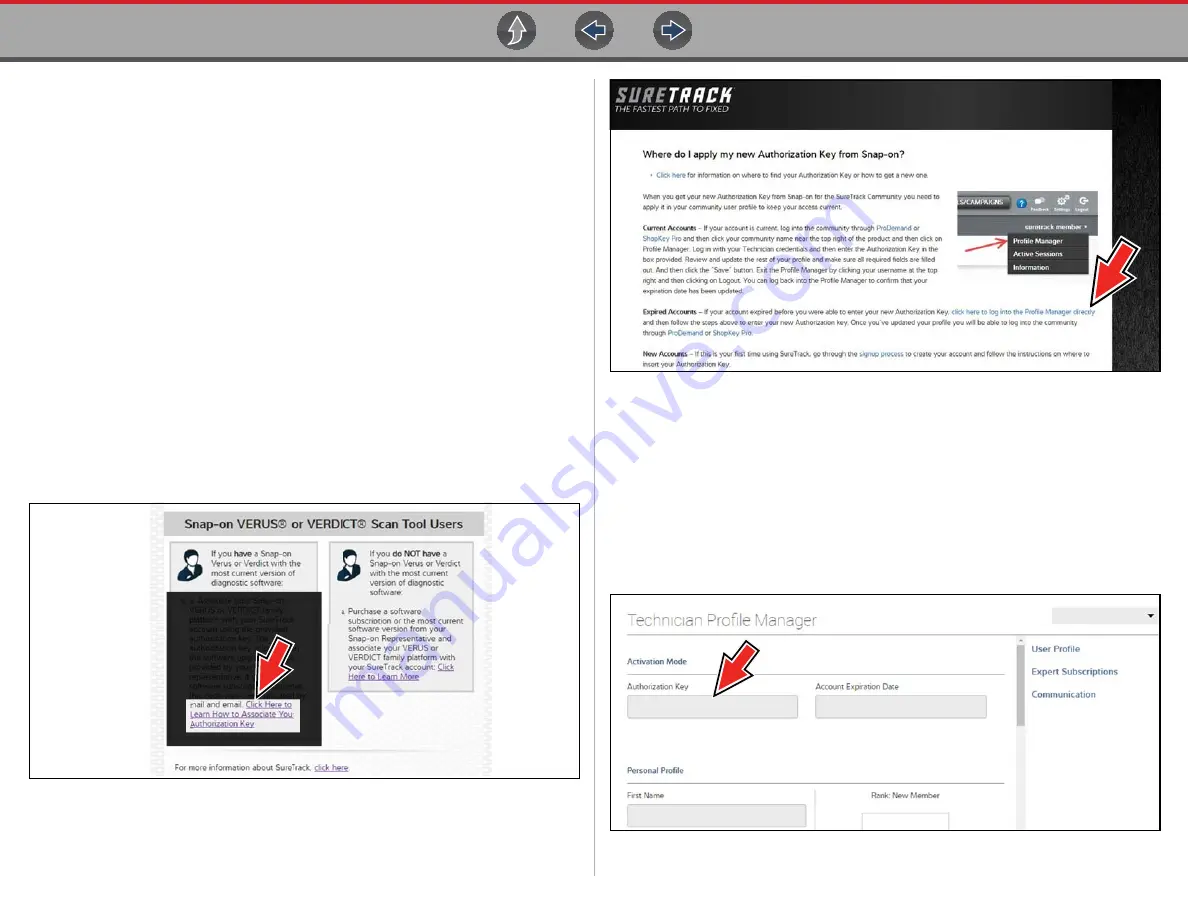
SureTrack®
Creating an Account / Logging In
110
6.
Select
Save
.
7.
Exit the Profile Manager by selecting your username (near the top right) and
select
Logout
.
8.
When the login screen displays, login using your current username and
password.
9.
Confirm the new expiration date by logging back into Profile Manger to check
it.
15.3.5 Logging In with New Authorization Code (expired
account)
Use the following instructions, if your SureTrack account has expired, and you have
purchased a qualifying upgrade/plan. Your new upgrade/plan comes with a new
SureTrack authorization code. To find your new authorization code, see
your SureTrack Authorization Code
1.
Log in to ShopKeyPro.com using your using your current username and
password.
When your SureTrack account has expired, and you try to login you are
directed to an information window (
).
2.
Scroll down and select the link shown in (
)
Figure 15-15
3.
The SureTrack FAQ webpage opens (
).
Figure 15-16
4.
Scroll to the topic “Where do I apply my new Authorization Key from Snap-on?”
5.
Select the link “click here to log into the profile manager login window directly”.
–
URL - https://profilemanager.mitchell1.com/technicianprofile/index
The SureTrack renewal window opens.
6.
Enter your current username and password.
The SureTrack Profile Manager window opens.
7.
Enter your new
Authorization code
).
Figure 15-17
Enter new code here.






























