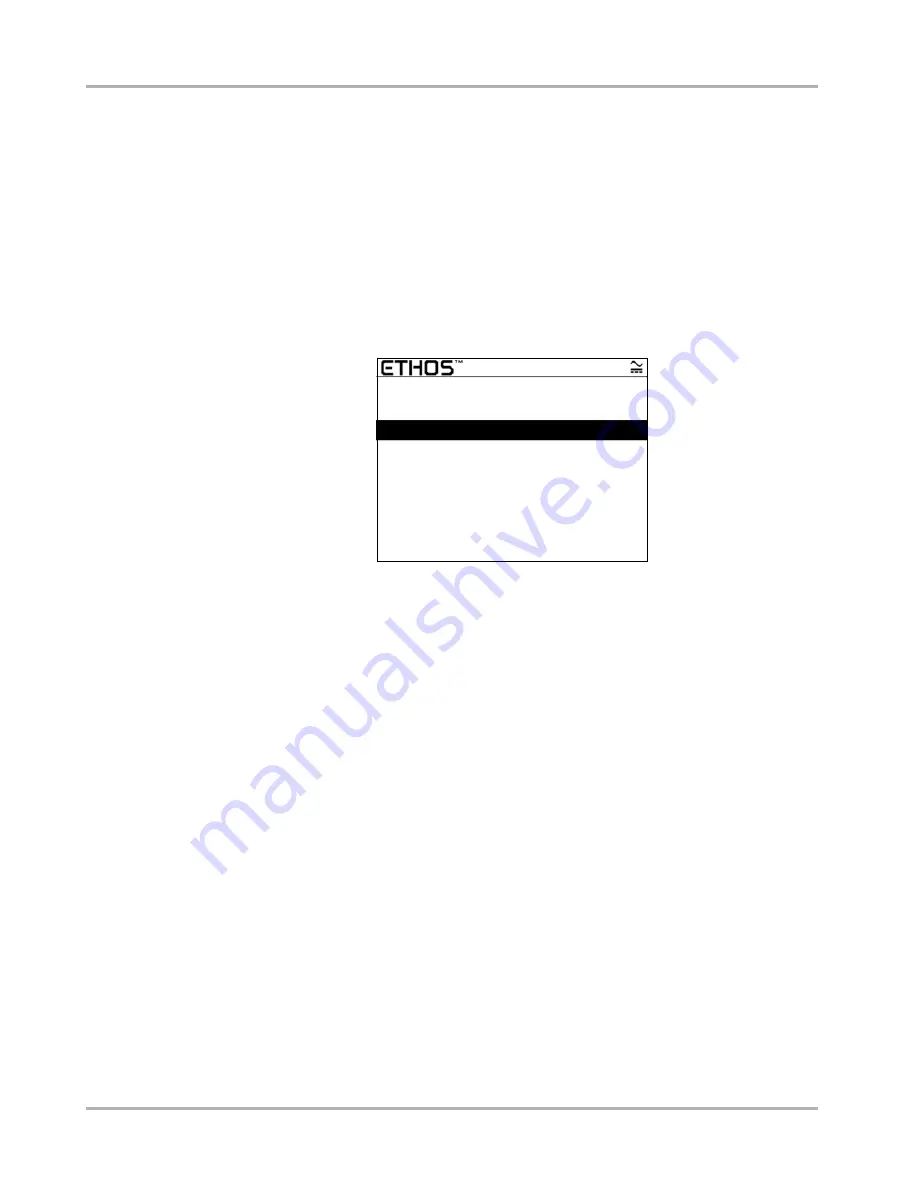
21
Operations
Selecting from the Main Menu
5.1 Selecting from the Main Menu
When the scan tool is first powered up, the main menu displays. Use the menu selections to
load the correct software database for the test vehicle (Figure 5-2).
Selections vary by market and may include:
•
Global OBDII
—use to generically test any vehicle that is OBD-II compliant.
•
EOBD
—use to generically test any vehicle that is EOBD compliant.
•
US Domestic Vehicles
—use to test vehicles produced by US manufacturers.
•
Asian Vehicles
—use to test vehicles produced by Japanese and Korean manufacturers.
•
European Vehicles
—use to test vehicles produced by European manufacturers
Figure 5-2
Sample ETHOS™ unit main menu
The software selection screen also offers these options:
•
Last Vehicle
—resets the ID to the last vehicle tested. See “Main Menu Identification
Options” on page 22 for details.
•
Previous Vehicles and Data
—lets you quickly set the ID of any of the last 20 vehicles
previously tested. This selection is also used to access data files that you saved in tool
memory. See “Main Menu Identification Options” on page 22 for details.
•
Tools
—opens the Tools menu. See “Using Tools” on page 33 for details.
z
To Select the VCS
1.
From the main menu, select the VCS for the vehicle.
When US Domestic Vehicles, Asian Vehicles, or European Vehicles is selected, a
manufacturer menu displays, select from the menu to continue.
The software loads, then a confirmation screen displays.
2.
Press
Y/
a
to continue.
3.
Select from the submenus as necessary.
5.2 Identifying the Vehicle
After you select the VCS for the test vehicle, you are ready to identify the vehicle.
Last Vehicle
Previous Vehicles and Data
Global OBDII
US Domestic Vehicles
Asian Vehicles
European Vehicles
Tools
Содержание ETHOS
Страница 1: ...User Manual February 2009 ZEESC312J Rev A ...






























