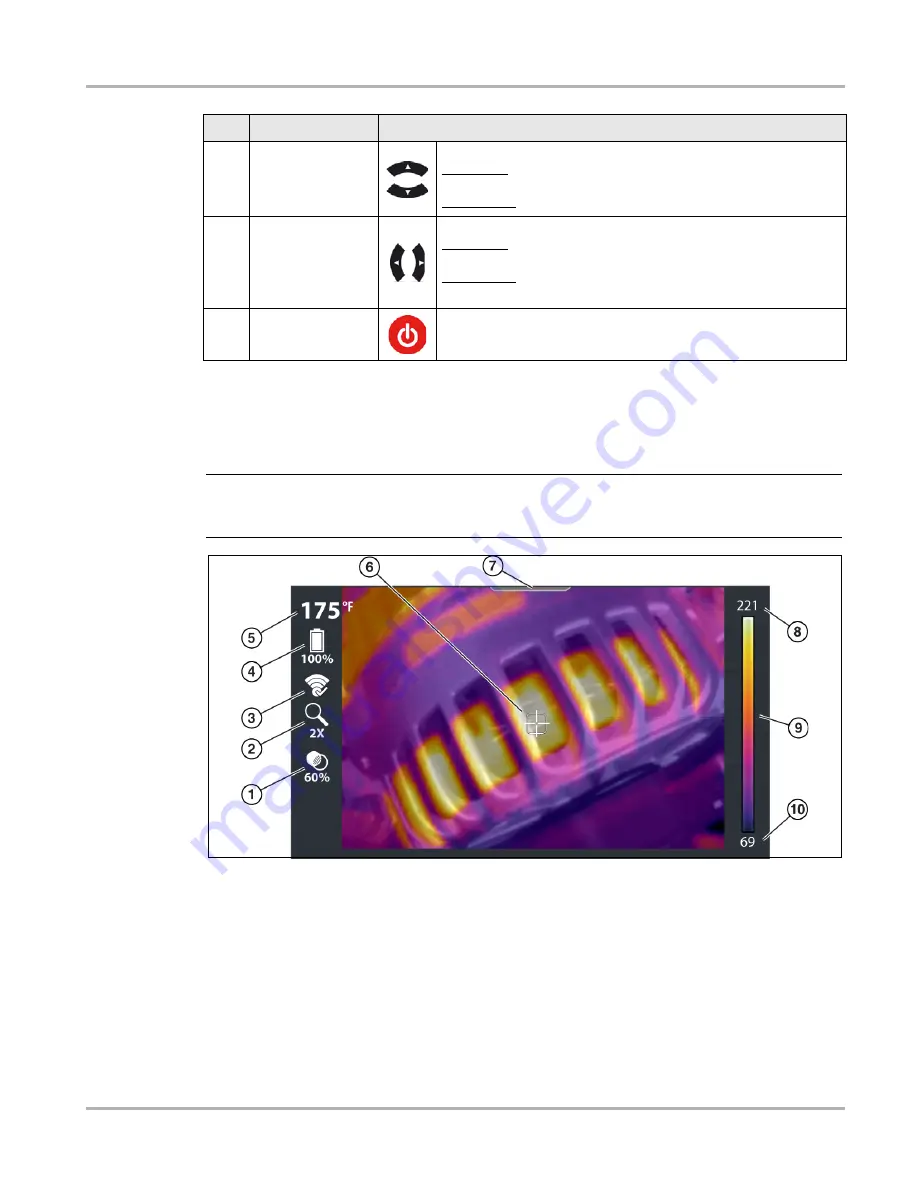
7
Features and Controls
Default Screen Features
3.3 Default Screen Features
The default screen is a Live Mode screen and is displayed upon initial start up
.
on page 9 for additional information.
NOTE:
i
Opacity and view settings are saved when the thermal imager is turned off, allowing you to resume
operation with the same settings last used.
1. Opacity Percentage Icon
, see
2. Zoom Level Icon
, see
Changing View Settings (Live Mode)
3. Wi-Fi Icon
, see
Wi-Fi Status - Icon Identification
4. Battery Level Icon
5. Center Region Temperature (Average)
6. Target (Center Region Temperature (Average))
7. Menu Indicator Tab
8. Color Palette - Maximum Temperature Value
9. Color Palette Range Indicator
10. Color Palette - Minimum Temperature Value
Figure 3-2
Default Screen Features
8
Up / Down
Control Buttons
{Directional}
Dual Function
Live Mode
- press to change the overlay opacity setting. See
Special Button Functions (Live Mode)
Menu Mode
- press to navigate up / down in menu options.
9
Left / Right
Control Buttons
{Directional}
Dual Function
Live Mode
- press to change the view setting. See
Menu Mode
- press to navigate left / right on the toolbar, and in
menu options.
10
Power Button
Press to turn the thermal imager on/off.
Item
Name
Description/Operation






























