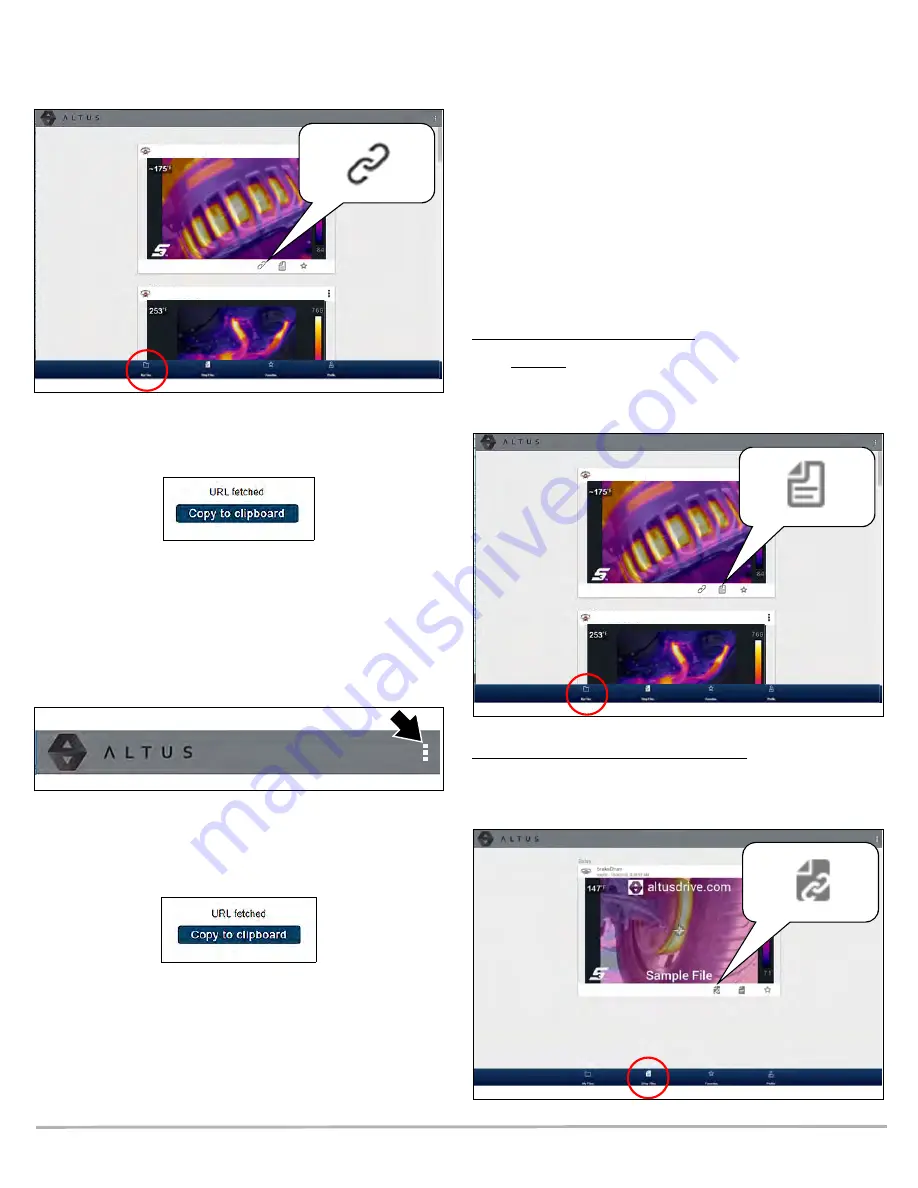
6
Sharing an Individual Image from My Files
1. From My Files, select the
Link icon
(
) on the
card.
Figure 12
2. Select
Copy to Clipboard
(
) from the pop-up
window.
Figure 13
3. Open your (e-mail, text, social media, etc.) application and
paste the URL into a message to share with others.
Sharing all Images from My Files
1. From My Files (
), select the
Menu
icon
(
) from the upper toolbar.
Figure 14
2. Select
Share My Files
.
3. Select
Copy to Clipboard
(
) from the pop-up
window.
Figure 15
4. Open your (e-mail, text, social media, etc) application and
paste the URL into a message to share with others.
Shop Files
Shop Files allows you to share an image(s) with others via e-
mail, text, social media, etc, from a permanent location in the
cloud. Unlike sharing an image(s) from My Files, the link is
permanent and will work, even if the original file is deleted.
Shop Files links are useful when sharing an image with a
customer that is not a registered ALTUS user that just needs to
see the image, and that may need access to the image in the
future.
Note: The file details displayed in a shared link will be different
depending if the message recipient is logged into ALTUS or
not. If the recipient is not logged in, only limited details are
displayed.
To add a image(s) to Shop Files:
From My Files, select the
Copy icon
(
) on the image
card to copy the image to Shop Files. This copies the image to
a permanent location in the cloud.
Figure 16
To share an individual Shop File image
:
1. From Shop Files, select the
Copy icon
(
) on the
image card.
Figure 17
MyAcct - 8/18/2018, 4:14:28 PM
Alt1
8/18/2018
MyAcct - 8/16/2018, 1:12:20 PM
Exh-1
8/16/2018
MyAcct - 8/18/2018, 4:14:28 PM
Alt1
8/18/2018
MyAcct - 8/16/2018, 1:12:20 PM
Exh-1
8/16/2018










