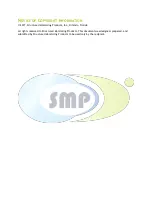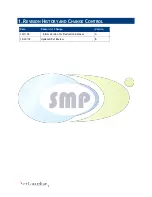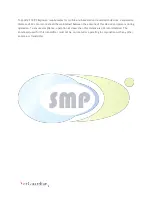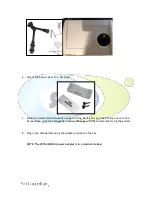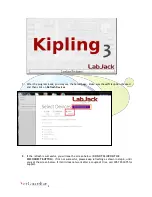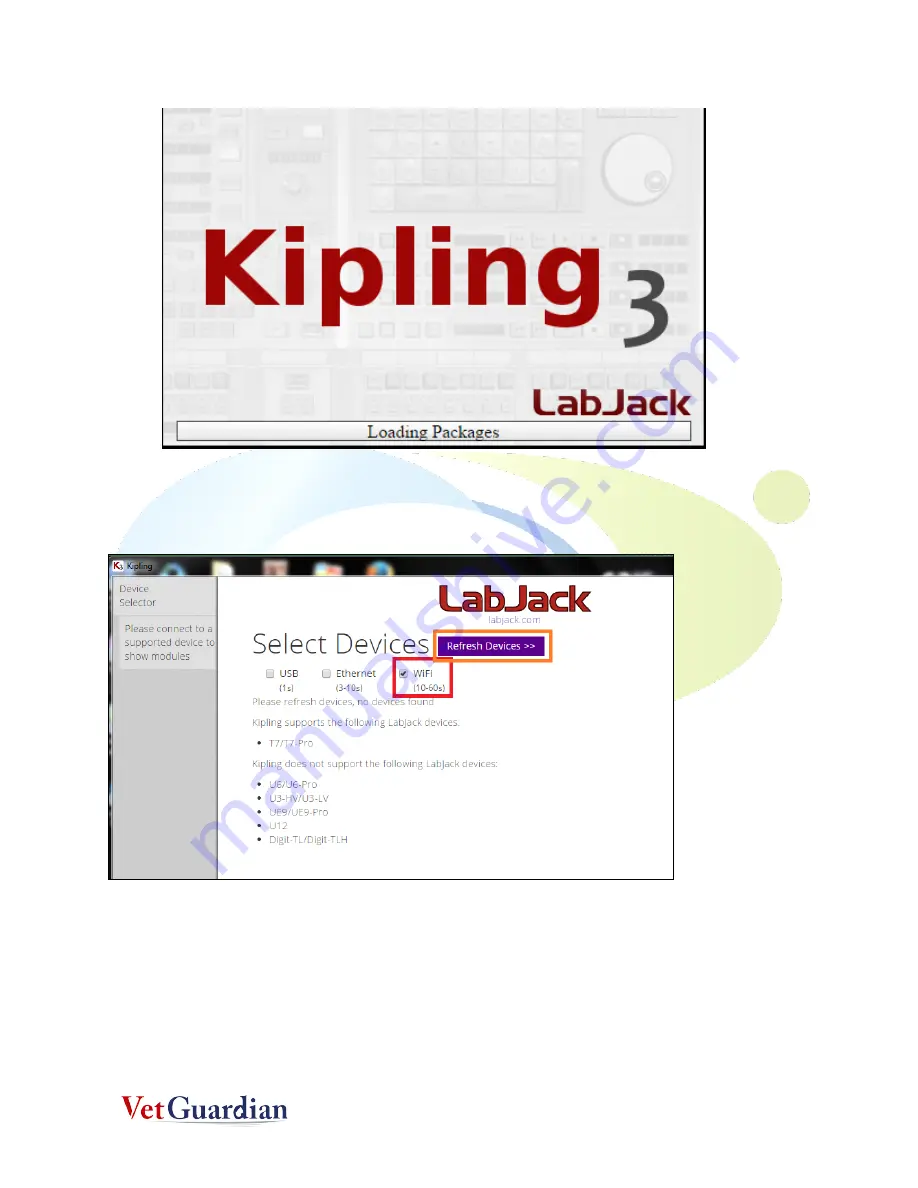
9
7.
After the program loads, you may see the below page. Make sure the
wifi
is option checked
and then click on
Refresh Devices
8.
If the refresh is successful, you will see the screen below. (
DO NOT CLICK ON THE
DISCONNECT BUTTON
). If it's not successful, please keep refreshing as shown in step 6, until
you get the screen below. If it still does not work after a couple of tries, call 305-799-3075 for
support.
Содержание VetGuardian
Страница 1: ...A DEVICE SETUP AND OPERATION STRUCTURED MONITORING PRODUCTS...
Страница 17: ...15...