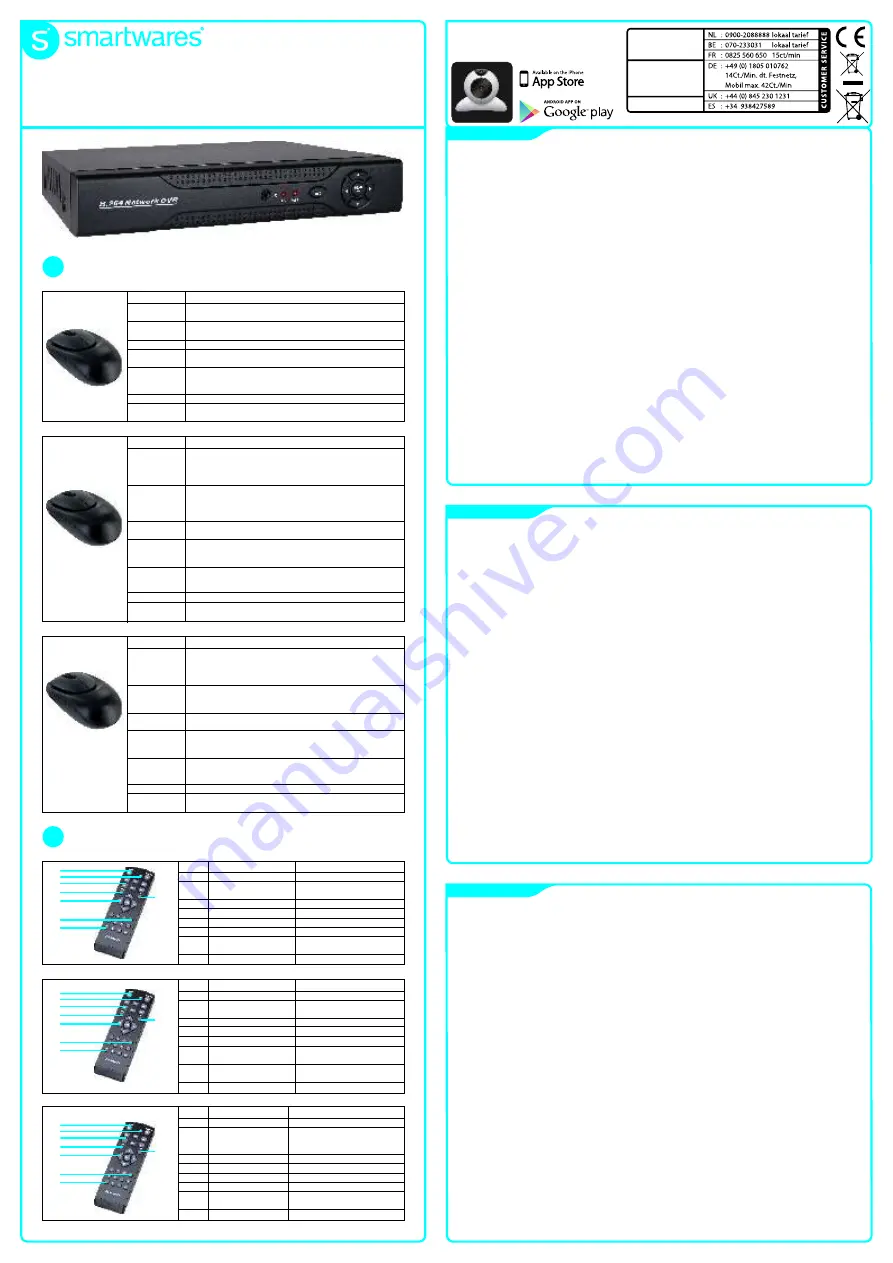
QUICK START GUIDE
GB
DE
PL
INTRODUCTION
This basic DVR system helps you to easily secure your surroundings.
With this quick guide we will help you through the initial setup of your DVR. Full manual can be found on the CD.
1. BASIC INSTALLATION
1.1 Mouse connection
The DVR has 2 USB connections at the back, 1 connection is used for the USB mouse. Connect the mouse for ease of operation.
1.2 Connect camera’s
Before mounting the camera’s first connect them to the DVR for testing. Connect the 4 BNC plugs to the Video in connections on the backside of
the DVR, then use the yellow RCA plugs from the cable to the BNC. Connect the power supply to the red input on the cable, and connect the
camera to the connection on the other end of the cable.
1.3 Connect monitor
Connect the DVR to a monitor using one of the VIDEO OUT or the VGA output at the backside of the DVR. Make sure you select the right channel
on the monitor to see the image.
1.4 Power on
Connect the power supply to the DV12V connection on the backside of the DVR. The DVR will power up and start booting. After booting you
should see the image of the camera’s connected. Motion detection is armed, so when there is movement a recording will be made.
1.5 Mount camera’s
When camera’s and cables are okay, disconnect the power supply from the DVR and the camera’s. Have someone help you hold the camera’s in
the desired locations to check if the image is okay before mounting the camera’s permanently. When mounted connect the camera’s back to the
DVR like stated in 1.2.
1.6 Login
When the DVR boots, you must login to enter the menu. Default user name is “admin”, and no password is required. All menu functions are
explained in the expanded manual on the CD.
2. BASIC CONTROL
2.1 Mouse
2.2 Remote control
2.3 Playback
- Press the right mouse button and select the playback function from the menu.
- Press the search button, press OK and the recorded files will be shown.
- Press the Playback operate (5) on the remote control to enter the playback function.
2.4 App
There is an app available on iOS and Android called vMeyeCloud. On iOS there is a free lite version, this is a stripped version of the full software,
with only basic operation. With this app you can remotely view your DVR. Network settings needed to set this up can be found in the full manual on
the CD.
EINLEITUNG
Mit diesem Basis-DVR-System können Sie leicht Ihre Umgebung absichern. Diese Kurzanleitung erklärt Ihnen die ersten Schritte der Einstellung
Ihres DVRs. Die vollständige Bedienungsanleitung finden Sie auf der CD.
1 BASISINSTALLATION
1.1 Anschluss der Maus
Der DVR verfügt über 2 USB-Anschlüsse auf der Rückseite, 1 Anschluss ist für die USB-Maus bestimmt. Schließen Sie die Maus für eine leichtere
Bedienung an.
1.2 Kameras anschließen
Schließen Sie die Kameras vor der Installation testweise zuerst an den DVR an. Stecken Sie die 4 BNC-Stecker für das Video in die Buchsen auf
der Rückseite des DVRs und verbinden Sie dann die gelben Cinch-Stecker mit dem BNC-Kabel. Stecken Sie das rote Ende des Kabels in die
Steckdose und verbinden das andere Ende mit der Kamera.
1.3 Anschluss des Monitors
Schließen Sie den DVR an den Monitor an, indem Sie entweder das VIDEO OUT oder das VGA-Output auf der Rückseite des DVRs verwenden.
Stellen Sie sicher, dass Sie den richtigen Kanal am Bildschirm wählen
1.4 Einschalten
Verbinden Sie das Netzkabel mit dem DV12V-Anschluss auf der Rückseite des DVRs. Der DVR wird eingeschaltet und beginnt zu booten. Nach
dem Booten sollten Sie ein Bild der verbundenen Kameras sehen. Die Bewegungserkennung ist aktiviert. Es erfolgt also eine Aufnahme bei
Bewegung.
1.5 Kameras montieren
Wenn die Kameras und Kabel in Ordnung sind, dann trennen Sie die Verbindung vom DVR und den Kameras. Bevor Sie die Kameras fest
installieren, halten Sie die Kameras an den gewünschten Montageort, um zu sehen ob mit der Einstellung alles in Ordnung ist. Lassen Sie sich bei
Bedarf von einer weiteren Person helfen. Verbinden Sie die Rückseite nach Installation der Kameras mit dem DVR wie in 1.2 beschrieben.
1.6 Login
Wenn der DVR bootet, müssen Sie sich einloggen, um ins Menü zu gelangen. Der voreingegebene Name ist "admin”. Es wird kein Passwort
benötigt. Alle Menüfunktionen werden in der erweiterten Bedienungsanleitung auf der CD erklärt.
2 GRUNDLEGENDE STEUERUNGEN
2.1 Maus
2.2 Fernbedienung
2.3 Wiedergabe
Drücken Sie auf die rechte Maustaste und wählen Sie die Wiedergabe-Funktion aus dem Menü aus. Drücken Sie auf die "Such"-Taste, drücken
Sie auf "OK". Es werden die aufgezeichneten Dateien angezeigt.
Drücken Sie auf der Fernbedienung auf den Wiedergabebetrieb (5), um in die Wiedergabefunktion zu gelangen.
2.4 App
Auf iOS und Android ist eine App namens vMeyeCloud verfügbar. Auf iOS gibt es eine kostenlose "Lite"-Version. Dies ist eine abgespeckte Version
der gesamten Software und erklärt nur die Basisbedienung. Mit dieser App können Sie auch von unterwegs auf den DVR zugreifen. Die
Netzwerkeinstellungen für die Einrichtung finden Sie komplett auf der mitgelieferten CD.
WPROWADZENIE
Ten prosty system DVR pozwala na łatwe zabezpieczenie Twojego otoczenia. W tej krótkiej instrukcji obslugi znajdziesz pomoc w poczatkowych
etapach ustawien urzadzenia. Pelna instrukcja obslugi znajduje sie na plycie CD.
1. PODSTAWOWA INSTALACJA
1.1 Podlaczenie myszy
Nagrywarka cyfrowa posiada 2 wejscia USB znajdujace sie z tylu - jedno z nich sluzy do podlaczenia myszy. Uzycie myszy ulatwi Ci obsluge
urzadzenia.
1.2 Podlaczenie kamer
Przed zamontowaniem kamer, najpierw podlacz je do nagrywarki w celu ich sprawdzenia. Podlacz do wszystkich wejsc wideo znajdujacych sie z
tylu urzadzenia 4 wtyczki BNC, a nastepnie do nich podlacz zólte wtyczki RCA. Podlacz zasilacz do czerwonego gniazda wychodzacego z kabla, a
na drugim jego koncu podlacz kamere.
1.3 Podlaczenie monitora
Podlacz nagrywarke do monitora uzywajac wyjscia WIDEO lub VGA, znajdujace sie z tylu urzadzenia. Wybierz wlasciwy kanal na monitorze, aby
zobaczyc obraz z kamer.
1.4 Wlaczanie
Podlacz zasilacz do gniazda DV12V znajdujacego sie z tylu nagrywarki. Urzadzenie wlaczy sie i zacznie ladowac system. Nastepnie, na ekranie
powinien pojawic sie obraz z podlaczonych kamer. Detekcja ruchu jest aktywna, wiec w razie wykrycia jakiegokolwiek ruchu automatycznie
rozpocznie sie nagrywanie.
1.5 Montaz kamer
Jesli kamery i kable sa sprawne, odlacz zasilacz od nagrywarki i kamer. Korzystajac z czyjejs pomocy sprawdz, czy kamery pokazuja dobry obraz
z wybranego miejsca zanim zamontujesz je na stale. Po zainstalowaniu, podlacz je ponownie do nagrywarki tak, jak to opisano w punkcie 1.2.
1.6 Logowanie
Po uruchomieniu nagrywarki, zaloguj sie aby wejsc do menu. Domyslny uzytkownik to „admin“, haslo nie jest wymagane Wszystkie funkcje menu
wyjasnione sa w rozszerzonej instrukcji uzytkownika na plycie CD.
2. PODSTAWOWE OPERACJE
2.1 Mysz
2.2 Pilot
2.3 Odtwarzanie
Naciśnij prawy przycisk myszy i wybierz funkcje odtwarzania z menu. Nacisnij przycisk wyszukiwania, nacisnij OK, aby pokazac nagrane pliki.
Nacisnij przycisk odtwarzania na pilocie (5), aby uruchomic funkcje.
2.4 Aplikacja
Aplikacja vMeyeCloud dostepna jest dla systemów iOS i Android. Dla iOS dostepna jest darmowa wersja lite - zubozona wersja oprogramowania,
oferujaca tylko podstawowe funkcje. Przy jej pomocy mozesz miec zdalny podglad z nagrywarki. Ustawienia sieciowe wymagane do konfiguracji
mozna odnalezc w pelnej instrukcji uzytkownika na plycie CD.
MOUSE / MAUS / MYSZ
2.1
REMOTE CONTROL / FERNBEDIENUNG / PILOT
2.2
GB 4 Channel LAN security re 4 cameras
DE 4-Kanal LAN-Sicherheitsre Kameras
PL 4 Kanaùowy internetowy wideo rejes 4 kamery
NL 4 Kanaals dvr beveiligingss 4 camera’s
FR
Kit enregistreur numérique 500go + 4 caméras
ES
Grabador de seguridad LAN de 4 c 4 camaras
DVR640S
Broekakkerweg 15
5126 BD Gilze
The Netherlands
WWW.ELRO.EU
smartwares
safety & lighting b.v.
Power supply: 230VAC 50Hz/ 12VDC 2A
camera security dvr system
Operation
Double left click
Left click
Right click
Wheel button
Move mouse
Drag mouse
Function
- Double click one item in the file list to playback the video
- Double click the playback video to zoom in or out the screen
- Double click the channel to make it full screen display in preview
- Double click again to resume the multi-channel display
- Choose according option in the menu
- Pop desktop shortcut menu in previous state
- Current shortcut menu in the menu
- Add or subtract number value in the number setting
- Switch the items in the combo box
- Page up or down in the list
- Choose the widget or move the item in the widget
- Set the motion detect area
- Set the cover area
Bedienung
Doppelklick auf
die linke
Maustaste
Klick mit der
linken Maustaste
Klick mit der
rechten
Maustaste
Rollknopf
Maus bewegen
Maus bewegen
Funktion
- Machen Sie einen Doppelklick auf eine Position in der Dateiliste um
das Video wiederzugeben
- Machen Sie einen Doppelklick auf die Wiedergabe des Videos um in
den Bildschirm hinein- oder herauszuzoomen
- Machen Sie einen Doppelklick auf den Kanal um die Vorschau in
Vollbildansicht anzusehen
- Machen Sie erneut einen Doppelklick um die Anzeige auf mehreren
Kanälen wieder aufzunehmen
- Wählen Sie gemäß Option im Menü
- Bei Voranschau wird ein Desktop-Kontextmenü angezeigt
- Aktuelles Kontextmenü
- Zahlenwert in der Zahleneinstellung hinzufügen oder abziehen
- Wechseln Sie die Posten in der Combo-Box Listenseite rauf-
oder runterscrollen
- Wählen Sie das Widget oder bewegen Sie den Posten im Widget
- Den Bewegungserkennungsbereich einstellen
- Den Abdeckungsbereich einstellen
Dzia³anie
Podwójne
klikniêcie lewym
przyciskiem
Klikniêcie lewym
przyciskiem
Klikniêcie
prawym
przyciskiem
Kó³ko myszy
Ruch myszy
Przeci¹ganie
mysz¹
Funkcja
- Kliknij dwa razy na element na liœcie plików, aby rozpocz¹æ
odtwarzanie wideo
- Kliknij dwa razy na odtwarzane wideo, aby powiêkszyæ lub
pomniejszyæ obraz
- Kliknij dwa razy na kana³, aby wyœwietliæ podgl¹d na pe³nym ekranie
- Kliknij dwa razy ponownie, aby powróciæ do podgl¹du
wielokana³owego.
- Wybierz odpowiedni¹ opcjê w menu
- Wyœwietl menu skrótów
- Bie¿¹ce menu skrótów
- Zwiêksz lub zmniejsz wartoœæ w ustawieniach numerycznych
- Prze³¹cz elementy w polu wyboru
- Poprzednia lub nastêpna strona listy
- Wybierz wid¿et lub przesuñ element w wid¿ecie
- Ustaw obszar wykrywania ruchu
- Ustaw monitorowany obszar
Number Name
Function
1
Multi-channels button
Multi-channels preview
2
Number button
Password input/number input/
channel switch
3
【
Esc
】
Back to up window
4
Direction button
Direction and OK button
5
Playback operate
Playback Basic operation
6
Record control
Enter into record menu
7
Remote controller
Input the number
of DVR to control it
8
FN
Assistant function
6
5
7
8
4
3
2
1
Number Name
Funktion
1
“Multi-Channel"-Taste
"Multi-Channel"-Vorschau
2
"Zahlen"-Taste
Eingabe Passwort/ Zahl/
Wechseln des Kanals
3
【
Esc
】
Zurück zum Fenster
4
"Richtungs"-Taste
Richtungs- und OK-Taste
5
Wiedergabe
Basisbedienung der Wiedergabe
6
Steuerung der
Gehen Sie in das
Aufzeichnung
Aufzeichnungsmenü
7
Fernbedienung
Geben Sie die Anzahl der zu
steuernden DVRs ein
8
FN
Assistentenfunktion
6
5
7
4
3
2
1
6
5
7
4
3
2
1
Numer
1
Przycisk wielokana³owy Podgl¹d wielokana³owy
2
Przycisk numeryczny
Wprowadzanie has³a/
wprowadzanie cyfr /prze³¹czanie
kana³ów
3
【
Esc
】
Powrót do poprzedniego okienka
4
Przycisk kierunkowy
Przycisk kierunkowy I OK
5
Obs³uga odtwarzania
Podstawowa obs³uga odtwarzania
6
Kontrola nagrywania
Wejœcie w menu nagrywania
7
Pilot
WprowadŸ numer DVR, aby go
kontrolowaæ
8
FN
Funkcja asystenta
Nazwa
Funkcja
8
8
DOWNLOAD vMeyeCloud


