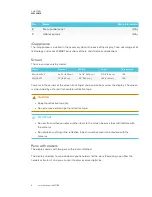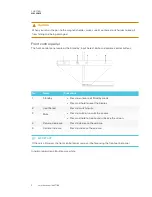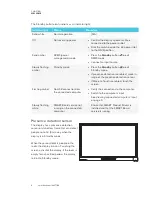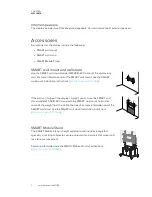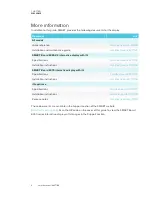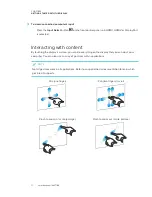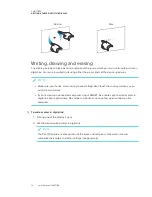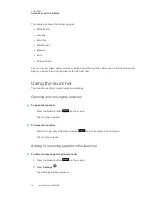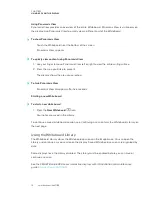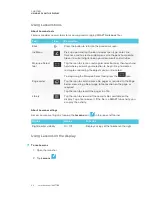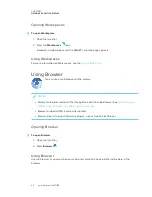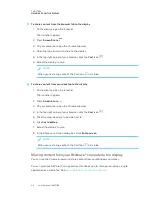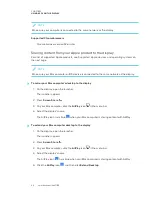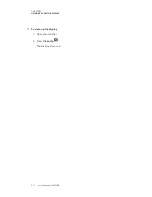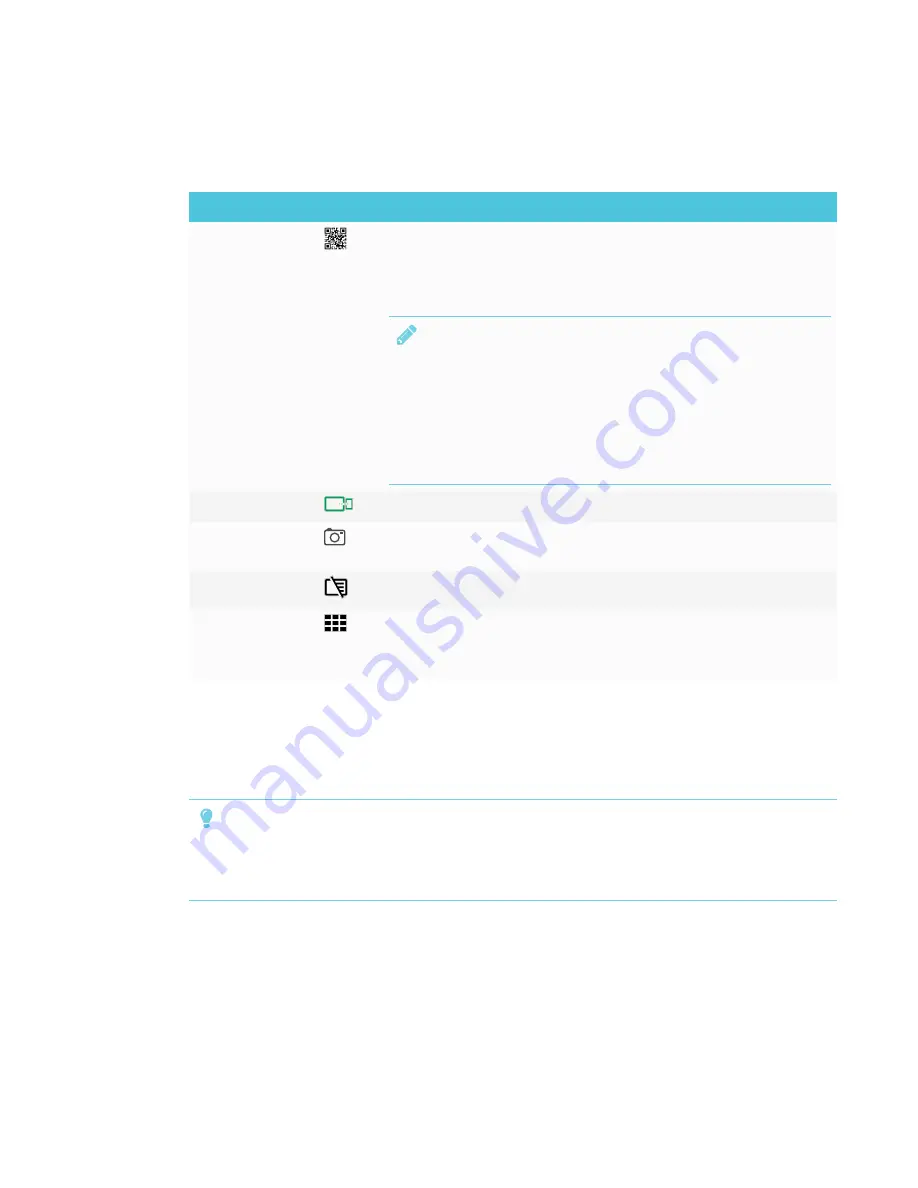
CHAPTER 3
USING APPS ON THE DISPLAY
18
Whiteboard tools and controls
The Whiteboard has several tools and controls for accessing and managing Whiteboard sessions.
Tool
Icon
Description
Connect
Use the SMART kapp app to connect your mobile device to your
display.
See
Connecting and disconnecting the app
on page 47 for more
information.
NOTE
If the QR code is not visible, the SMART kapp app won’t be able
to connect to the display and your mobile device wont’ be able
to save snapshots of the display in the app.
See the
SMART Board 6000 series interactive displays with iQ
installation and maintenance guide
)
for more information.
Device
The display is connected to a mobile device.
Capture
Press the button to save snapshots of the whiteboard to your
mobile device.
Erase All
Erase all notes on the Whiteboard or save all notes to the Library.
Library
Press the button to save your Whiteboard sessions.
See
on the facing page for more
information.
Writing and erasing notes on the Whiteboard
You can write and erase notes on the display just like you do on a traditional dry-erase board. For
more information, see
TIPS
l
Use your finger to pan the whiteboard left or right to access more whiteboard space.
l
To erase all content on the display, see
Содержание SPNL-6265-V2
Страница 22: ......
Страница 42: ......
Страница 70: ...SMART TECHNOLOGIES smarttech com support smarttech com contactsupport smarttech com kb 171166...