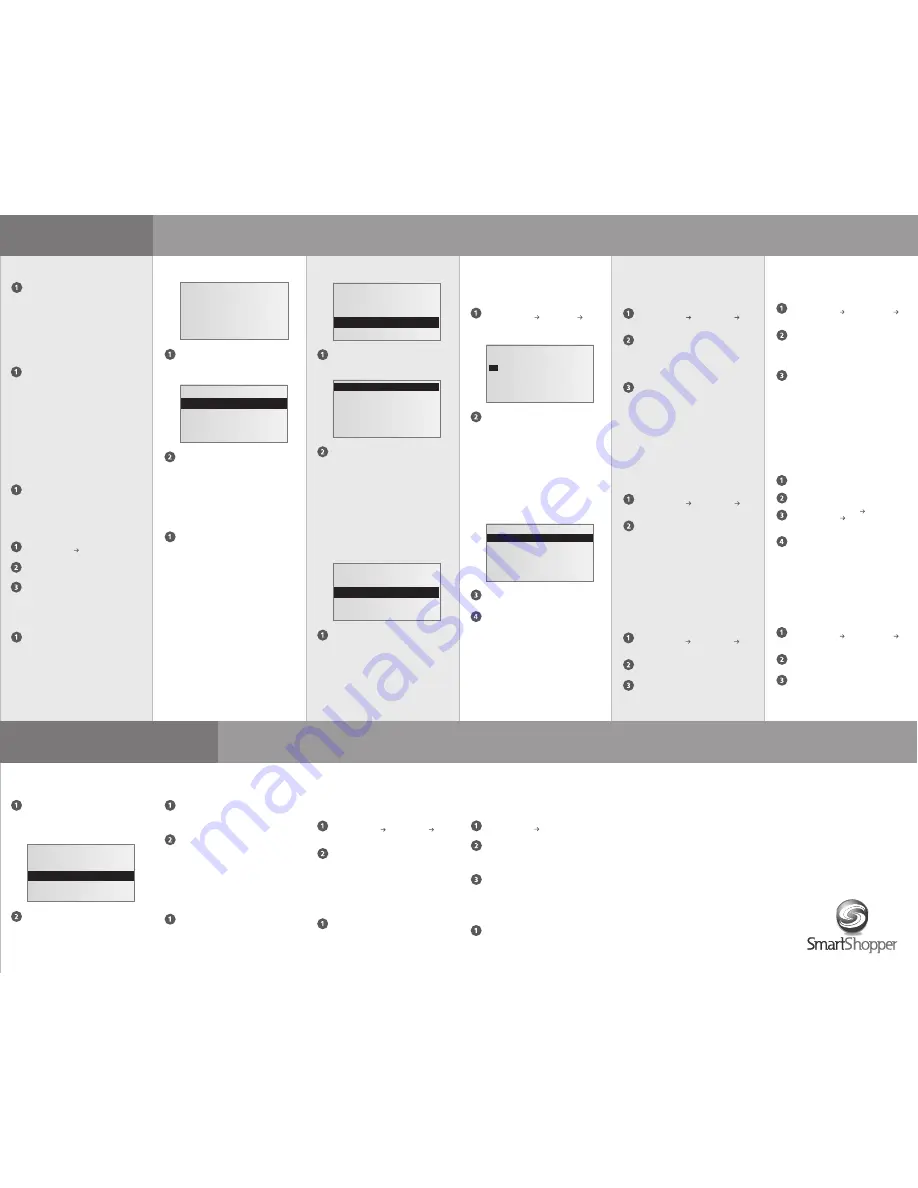
TM
TM
Press the
TIMER >
button. Press
UP
or
DOWN
to
highlight the desired time. Press
SELECT
to start
the timer.
Timer
From the main menu,
SELECT
“Clear Entire
List” to delete all items at once.
A confirmation
screen will appear. Press
SELECT (Yes)
to confirm.
...Or...
You can reset SmartShopper to its original
factory settings.
From the main menu, choose
“Library/Settings” “Library Mgmt”
“Restore Defaults.”
A confirmation screen will appear.
Choose “Yes” to confirm.
NOTE: This will permanently delete any
custom items you may have added to the
library.
Restoring Defaults
For best results, speak into SmartShopper
from 6 to 8 inches away using your normal
voice and volume. If your item consists of
multiple words, say each word distinctly
without running them together:
Say: “Frozen” “Pizza”
Don't
Say: “FrozenPizza”
Certain items begin with a specific identifier
such as “Frozen,” “Canned,” “Deli,”
“Packaged” or “Bakery.”
If you want something specific, simply say
exactly what you want.
Examples:
“Canned Tuna”
“Frozen Pizza”
“Bakery Bagels”
Multiple syllable words and multiple word
items will be more easily recognized than
single syllable words or single items. For
example, try “Whole Milk” or “Skim Milk”
instead of just “Milk.”
Recording Tips
On the list view screen, press the
button.
Your printed list will be automatically
organized into shopping categories.
Tear off your printed list by pulling the
paper up and to the right.
Printing Your List
APPLES
HAMBURGER
KETCHUP
PEARS
WHITE BREAD
From the list view screen, highlight the
item you want to delete and press
SELECT
.
“Delete This Item” will be highlighted.
Press the
SELECT
button to choose this
option.
Deleting Items
APPLES
HAMBURGER
KETCHUP
PEARS
WHITE BREAD
Delete This Item
Change Quantity
Add/Remove Coupon
Clear Entire List
Library/Settings
Help/Timer
<- Exit Screen
On the list view screen, press
and release
the
RECORD
button. After you hear the
two beeps, say the name of the item you
want to add to your list.
Adding Items
--Empty List--
To add an item,
Press RECORD, then
say the item.
From the main menu, choose
“Library/Settings” “Library Mgmt”
“Improve Item Recog.”
You will be given the option of finding
the item you wish to improve alphabetically
or by category. Holding down the arrow keys
will result in a fast scroll through the items.
Highlight the item you wish to improve and
press
SELECT
.
(Do this in a quiet room for best results)
Improving Recognition
of Items
You can change the quantity of an item
in your list by highlighting the item, then
choosing “Change Quantity” from the main
menu.
Press
RECORD
to toggle between different
types of unit (Ex. bags, boxes, lbs, etc.)
Press
UP
or
DOWN
to change the quantity.
Press
SELECT
to choose the quantity.
Designating Item Quantity
You can also adjust the speaker volume,
microphone sensitivity, and screen
contrast through the Settings Menu.
You can choose Low, Medium, or High
for any of these settings.
Settings
APPLES
Change Quantity
1 item
Record for Units
You can flag an item in your list that you
have a coupon for by highlighting the item
in the list view, then choosing “Add/Remove
Coupon” from the Main Menu.
A coupon icon will be displayed next to the
item in the list. The item's coupon icon will
print next to the item when you print the list.
If you wish to remove the coupon, highlight
the item in the list view, then choose
“Add/Remove Coupon” from the Main Menu.
Flagging Coupons
(Do this in a quiet room for best results)
Adding Custom Items
to the Library
A list of matched items will be displayed.
Highlight the item you want to add and
press
SELECT
.
The item must be in the master library to
be recognized. Your item is added to the
list in alphabetical order.
Press
ANY
button to turn on SmartShopper.
There is no “off” button. SmartShopper will
automatically power down after 5 seconds
of inactivity.
NOTE: Your grocery list will
continue to be displayed, even when
SmartShopper is powered down.
General Use
Pressing the List button (
List
) will toggle
between two lists. You can keep one or two
lists at the same time for different people,
different stores, etc.
NOTE #1: The list that is currently displayed
is your active list. Functions performed will
pertain to the list that is displayed. To switch
lists, simply press the List button (
List
).
NOTE #2: When navigating through any
menu, you can press the List button (
List
) to
exit and return to your list
Multiple List Option
You can access the main menu from the list
view screen by pressing
SELECT
.
Main Menu
You can view all of the items that are pre-
programmed in your SmartShopper as well
as your user added items via the menu. See
“View Library” below.
Grocery Item Library
Instructions
You will be prompted to press
RECORD
and then say the name of the item.
A confirmation screen that reads:
“Item Improved” will be displayed.
Additional Features
From the main menu, choose
“Library/Settings” “Library Mgmt”
“Delete Item from Lib”
Choose to find the item alphabetically
or by category.
Scroll to the item you wish to delete and
press
SELECT
.
The item will be deleted from the library.
Deleting Items from
the Library
From the main menu, choose
“Library/Settings” “Library Mgmt”
“Manually Add Item to List.”
You will be given the option of finding
the item alphabetically or by category.
Holding down the arrow keys will result
in a fast scroll through the items. Highlight
the item you wish to add and press
SELECT
.
This item is added to your list.
NOTE: Press the List button (
List
) to exit
the list without adding an item.
This is helpful when planning a party
or event. Items will be added to the
current list that you have displayed.
Manually Adding
Items to your List
From the main menu, choose “Help” for
assistance with any topic.
Additional help online at:
www.SmartShopperUSA.com
Help
You can view the library of items programmed
in SmartShopper.
From the main menu, choose
“Library/Settings” “Library Mgmt.”
Choose to view the Library:
1) by Category
2) Alphabetically
3) by User Added Items
Press
UP
or
DOWN
to browse the list of
items. Note: Holding down the arrow keys
will result in a fast scroll through the items.
View Library
Which Item?
PAPER TOWELS
PAPER PLATES
PAPER BOWLS
None of the Above
You can change the category that an
item is assigned to.
First
RECORD
an item so it is
added to your list.
Highlight the item and press
SELECT
.
Choose “Library/Settings”
“Category Mgmt” “Change Category”
Highlight the new category you want to
assign and press
SELECT
.
Your item is now assigned to this category.
Changing an Item’s
Category
You can change the order your categories
print to match with your favorite store.
From the main menu, choose
“Library/Settings” “Category Mgmt”
“Change Category Order.”
Highlight the category you wish to move
and press
SELECT
to grab it.
Press
UP
or
DOWN
to move the category
to the position you desire and press
SELECT
to place it.
Changing Category
Print Order
You can add a new category to your
SmartShopper.
From the main menu, choose
“Library/Settings” “Category Mgmt”
“Add Category.”
Spell the item using the arrow keys
(moves up/down),
TIMER >
(moves right)
or
PRINT <
(moves left). Press
SELECT
after
choosing each letter. When you are
finished, highlight and choose "Finish.”
Press
UP
or
DOWN
to place your new
category in the desired print order and
press
SELECT
.
Your category is now added.
Adding a New Category
Operating humidity range: 10% to 90%
Operating temperature range: 0C to 40C (32F to 104F)
Storage temperature range: -25C to 70C (-13F to 158F)
Weight without batteries:
8 OZ (227g)
Height: 6 1/4” (159 mm)
Width: 3 1/2” (89 mm)
Thickness: 1 1/4” (32 mm)
Requires 4 AA alkaline batteries.
Input: Unidirectional electret microphone (100Hz to 16KHz)
Output: 200mW speaker
Made in China
Technical Details
You can rename your lists from 1 or 2.
From the main menu, choose
“Library/Settings” “Rename Current List.”
Spell the name of your list and choose
“Finish.” Your list is now renamed.
NOTE: See “Adding Custom Items to
the Library” in this manual for instructions
on how to input letters).
Naming Your Lists
From the main menu, choose
“Library/Settings” “Library Mgt”
“Add Item to Library.”
Spell the item using the arrow keys
(moves up/down),
TIMER >
(moves right)
or
PRINT <
(moves left). Press
SELECT
after
choosing each letter. If you make a mistake,
select “BKSP” (backspace) to delete that
letter. When inputting multiple words
(Ex. Frozen Custard), select - (space) in
between each word.
When you are finished, highlight and
select "Finish.”
You will be prompted to press
RECORD
,
then say the name of the item.
Highlight the item’s category, then press
SELECT
.
Your custom item will be added to
the master library.
Finish Cancel BkSp
Spell word with up/down and
left/right arrows and press select
after each letter.
A
B
C
D
E
F
G
H
M
N
O
P
Q
R
S
T
U
V
X
Y
Z
0
1
2
3
4
5
6
7
8
9
_
W
--Select Category--
BABY NEEDS
BAKING SUPPLIES
BEVERAGES
BREAD & BAKED GOODS
BREAKFAST FOODS
CANDY


