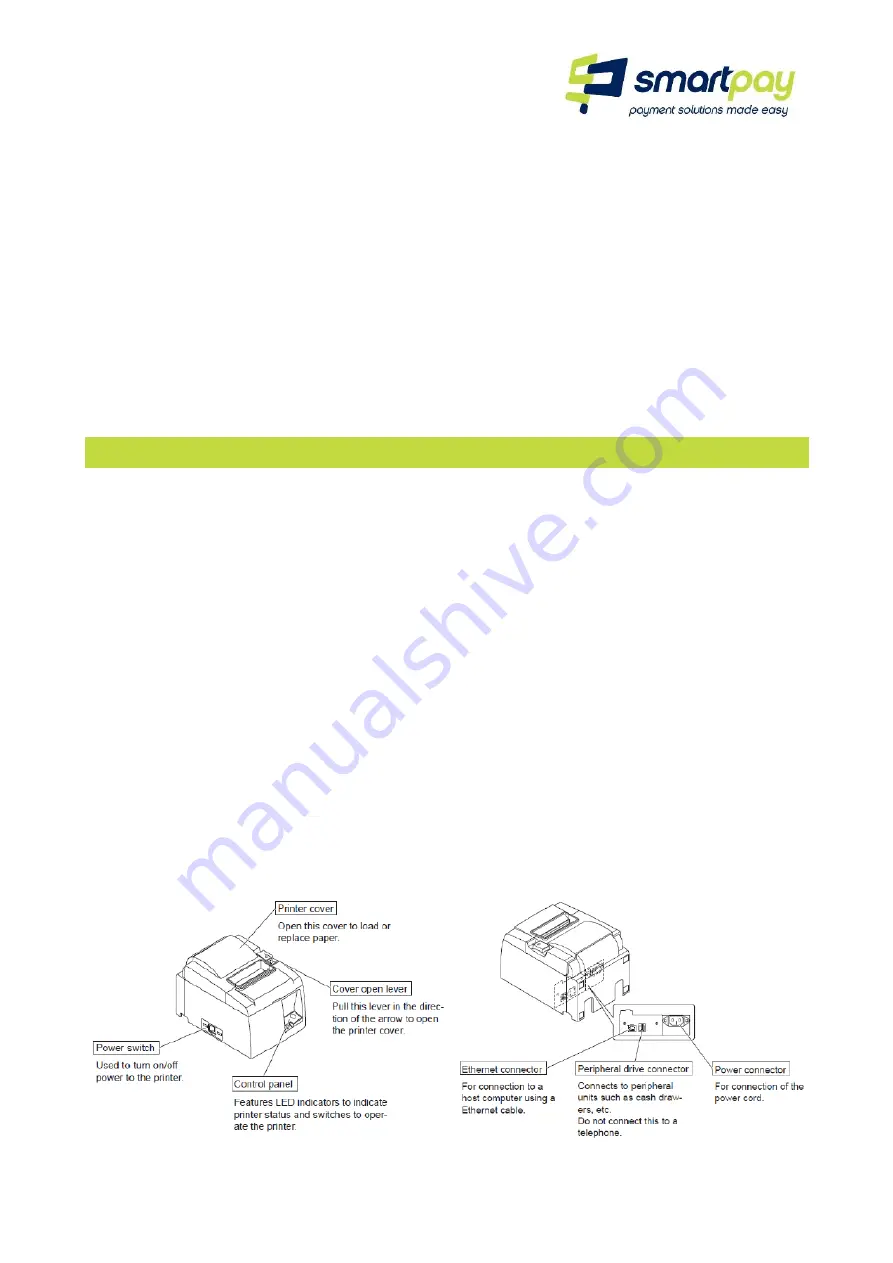
V1.2 MAY2014
4.
With your router on - turn on the power to the printer and wait for the green light to go solid.
5.
On your iPad/iPhone make sure you are connected to the same Wi-Fi network as the printer (the
one created by your router).
6.
Open the Till2Go app and swipe the screen to the right to access the General menu options.
Select Printer Setup from the menu.
7.
Tap Ok to bring up a list of available printers* – be patient this may take a minute to populate.
*if for some reason the printer does not appear on the list try turning off your iPad/iPhone and
then turning it back on again
8.
Scroll to the printer you want to connect to and tap Done.
9.
You should now be connected to your selected printer. It will show Printer Connection status and
IP address at the bottom of the General menu bar.
Star TSP100LAN Printer Series FAQs
WARNING
1.
Do not pull out the end of the paper diagonally, as it will cause the paper to become jammed or
skewed.
2.
Do not touch the cutter blade.
There is a cutter inside the paper outlet slot. Not only should you not put your hand in the
paper outlet slot.
The cutter blade is on the inside of the printer cover, be careful not to place your face or
hands too close to the cutter blade when opening the cover to replace the paper.
3.
During and immediately after printing, the area around the thermal head is very hot. Do not
touch it, as you could be burned. Do not touch the thermal head heating element.
Note:
Star Printer fits 80mm thermal paper rolls
Содержание Till2Go
Страница 4: ...V1 2 MAY2014 Error Messages...
Страница 5: ...V1 2 MAY2014...





