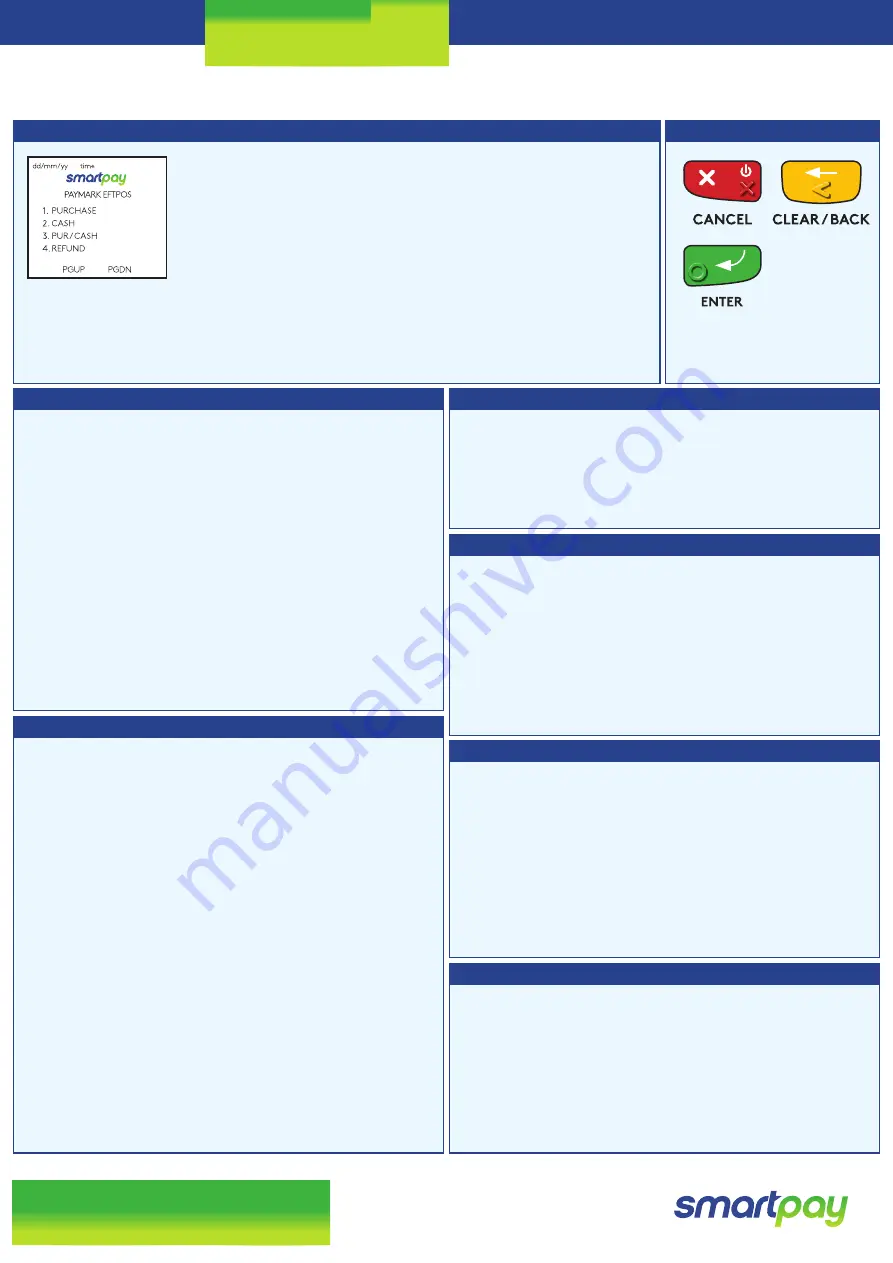
The below is for terminals operating in standalone (manual) mode. If your terminal is integrated to your Point of Sale or Electronic
Cash Register refer to the integration guide, which includes instructions on how to switch between integrated and standalone modes.
Quick Reference Guide |
(PTS 2015)
Transacting
Key buttons
• To start a transaction select the required transaction type and
enter an amount
• To tab between the transaction type screens press
up/down ARROW
keys
• Press
MENU
key to access
EFTPOS MAIN MENU
• Press
CANCEL
key to access
APPLICATIONS
(LIST)
MENU
(if more
than one terminal application is loaded)
• Press
CANCEL
>
MENU
(or FUNC) key to access
APP MANAGER
Wherever possible the customer should present their own card (swipe/insert/tap) to the
terminal after the transaction amount is entered.
Purchase
Purchase with cash out
Refunds
Basic troubleshooting
Loading Paper
1. Select
PURCHASE
2. Type in the purchase amount and press
ENTER
3. Present terminal to customer – they will be prompted on
screen to
PRESENT / INSERT
or
SWIPE CARD
4. Customer taps, inserts or swipes card
a. Insert or swipe
- customer follows screen prompts to
select account and enter PIN
b. Tap
- for transactions over $80 the customer will be
prompted to enter their PIN
5. Terminal displays
ACCEPTED
or
DECLINED
result
6. Receipt will be offered (depending on receipt print/
prompt settings)
1. Select
PUR/CASH
2. Type in purchase amount and press
ENTER
3. Type in cash-out amount and press
ENTER
Remainder of transaction is as per steps 3-6 of
Purchase
except
Contactless is not available for Cash out Transactions.
If you have refund enabled you can get merchant refund cards
from your merchant bank.
1. Select
REFUND
and terminal prompts for
MERCHANT
REFUND CARD
2. Swipe
MERCHANT REFUND CARD
and enter
REFUND PIN
3. Type in
REFUND
amount and press
ENTER
Remainder of transaction is as per steps 3-6 of
Purchase
1. Engage printer cover release flap to open printer bay
2. Remove existing roll core and place new roll in printer well.
The tongue of paper should be feeding up from underneath
and out towards the top of the terminal.
3. Pull out tongue of paper so it is coming out of feeder and
close the printer cover.
Order accessories and paper rolls for your terminal at
smartpay.co.nz/store
SP17
68
33
917-0
917
Feel like to battery is dying very quickly?
You can adjust the brightness of the screen through the
app manager system menu.
Is your terminal able to access the internet?
Press
MENU
>
5
>
1
This test will say OK if the terminal is connecting to the
internet. If not, please give our technical helpdesk a call
and we will help you get it running again.
Is your terminal connecting to Paymark?
Try a manual logon to the Paymark network
Press
MENU
>
1
>
2
>
1
It will say Logon Accepted if it is connected to Paymark. If
it says Transmission Error, but your internet connection is
okay. Give our technical helpdesk a call on
0800 476 278
.
Is the printer ready?
Check the paper rolls been put in the right way up. Make
sure the printer cover is closed.
Common Admin Functions
Manual Log On:
MENU
>
ADMINISTRATIVE MENU
>
LOGON
Reprint last receipt:
MENU
>
ADMINISTRATIVE MENU
>
REPRINT RECEIPT
Settlement inquiry:
MENU
>
ADMINISTRATIVE MENU
>
SETTLEMENT INQUIRY
> enter date in dd/mm/yyyy format
and press
ENTER
Manually send offline transactions:
MENU
>
ADMINISTRATIVE
MENU
>
STORED TRANS
>
OFFLINE
>
TRANSMIT EOV


