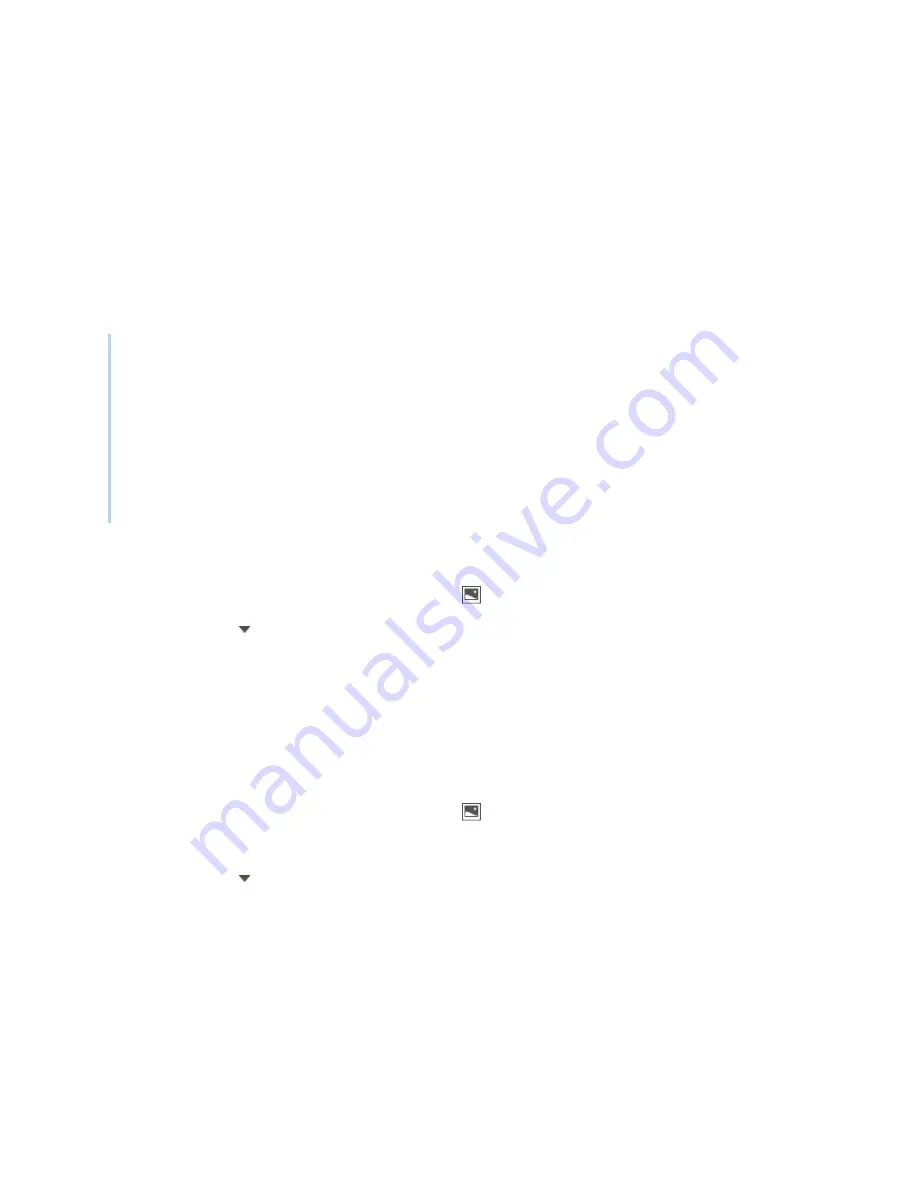
Chapter 7
Sharing content using the Business
Gallery
smarttech.com/kb/170973
51
Adding your own content to the Business Gallery
You can create folders in the Business Gallery and add your own content to them.
Creating folders
Before you add your own content to the Business Gallery, you first create folders to place the content in.
The folders can reflect your organization’s business structure, workflows or other logical groupings of its
content. After creating an initial set of folders, you can rename and delete individual folders as needed.
Note
By default, the folders you create are saved in a location on the room computer that is available to
anyone who logs into the room computer. However, you or the system administrator can change the
default location. You or the system administrator can also create additional locations and secure
these locations so that only specified users can view, add, change and delete the content in them. For
example, you could create a network location for accounting content and secure it so that only users
in the accounting department can view, add, change and delete that content. For more information,
Changing Business Gallery settings
To create a folder
1. If the Business Gallery isn’t visible, press
Gallery
on the SMART Business Toolbar.
2. Press
Gallery
, and then select
Add Custom Folder
.
The
Add Custom Folder
dialog box appears.
3. Type a name for the folder in the
Type a name for the new folder
box, and then press
OK
.
The folder appears in the Business Gallery.
To rename a folder
1. If the Business Gallery isn’t visible, press
Gallery
on the SMART Business Toolbar.
2. Select the folder you want to rename.
3. Press
Gallery
, and then select
Rename Current Folder
.
The
Rename Current Folder
dialog box appears.
4. Type a new name for the folder in the
Type a new name for the folder
box, and then press
OK
.
The folder’s name changes in the Business Gallery.



































