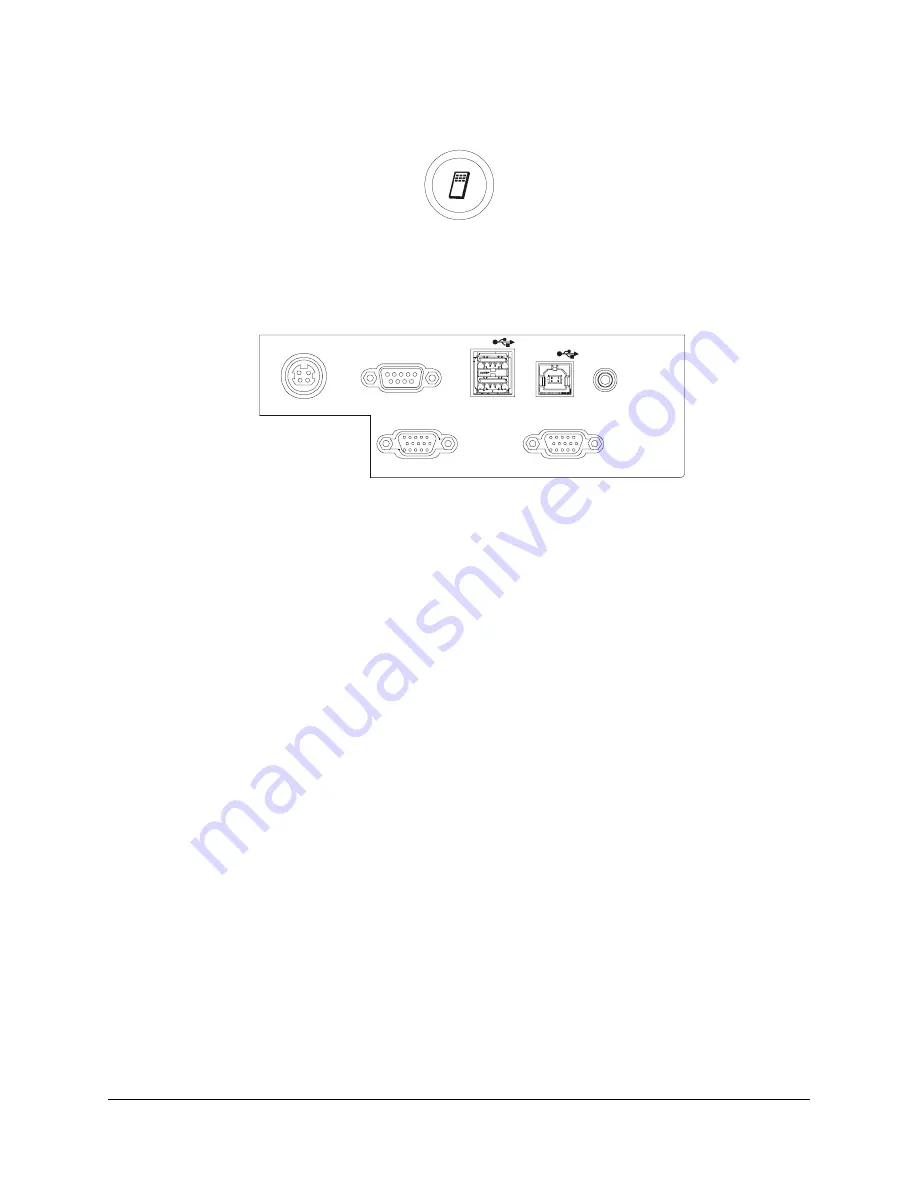
4
Overview
Room Control Interface Button
You can open room control interface menus using the button in the top-left of the DT770 (room
control system not supplied).
Connection Panel
The DT770 connection panel includes:
•
a type B USB connector for communication with a computer
•
a two-port type A USB hub for connecting other USB devices, such as a mouse or keyboard
•
an HD DB15 video input port for connecting the video cable from your computer
•
an HD DB15 video output port for connecting a video cable to a projector or a monitor
•
a connector for the tethered pen
•
an RS-232 serial port for communication with a computer or control system
•
a power connector for the power cable
There is also an additional type A USB port on the right side of the DT770’s frame for connecting
other USB devices.
NOTE:
When you initially receive your DT770, the connection panel is inaccessible because of a
protective cover. You can remove this cover using the supplied screwdriver.
Power Supply
The Sympodium DT770 interactive pen display uses a single 12V DC power supply, which comes
with an appropriate, country-specific power cable to connect to a power outlet.
NOTE:
The power input is designed for both 120V AC and 220V AC operation. However, you’ll
never need to adjust the voltage as the DT770 switches to the appropriate voltage automatically.
The Power and Status LEDs
The two light emitting diodes (LEDs) in the top-right of the DT770 provide an indication of its power
and status:
•
the Power indicator is illuminated and green when the DT770 is turned on
12VDC IN
Serial
Pen Tether
Analog RGB IN
Analog RGB OUT
USB
USB
Содержание Sympodium DT770
Страница 1: ...Sympodium DT770 Interactive Pen Display Installation Guide ...
Страница 12: ...6 Overview ...
Страница 38: ...32 Waste Electrical and Electronic Equipment WEEE Regulations ...











































