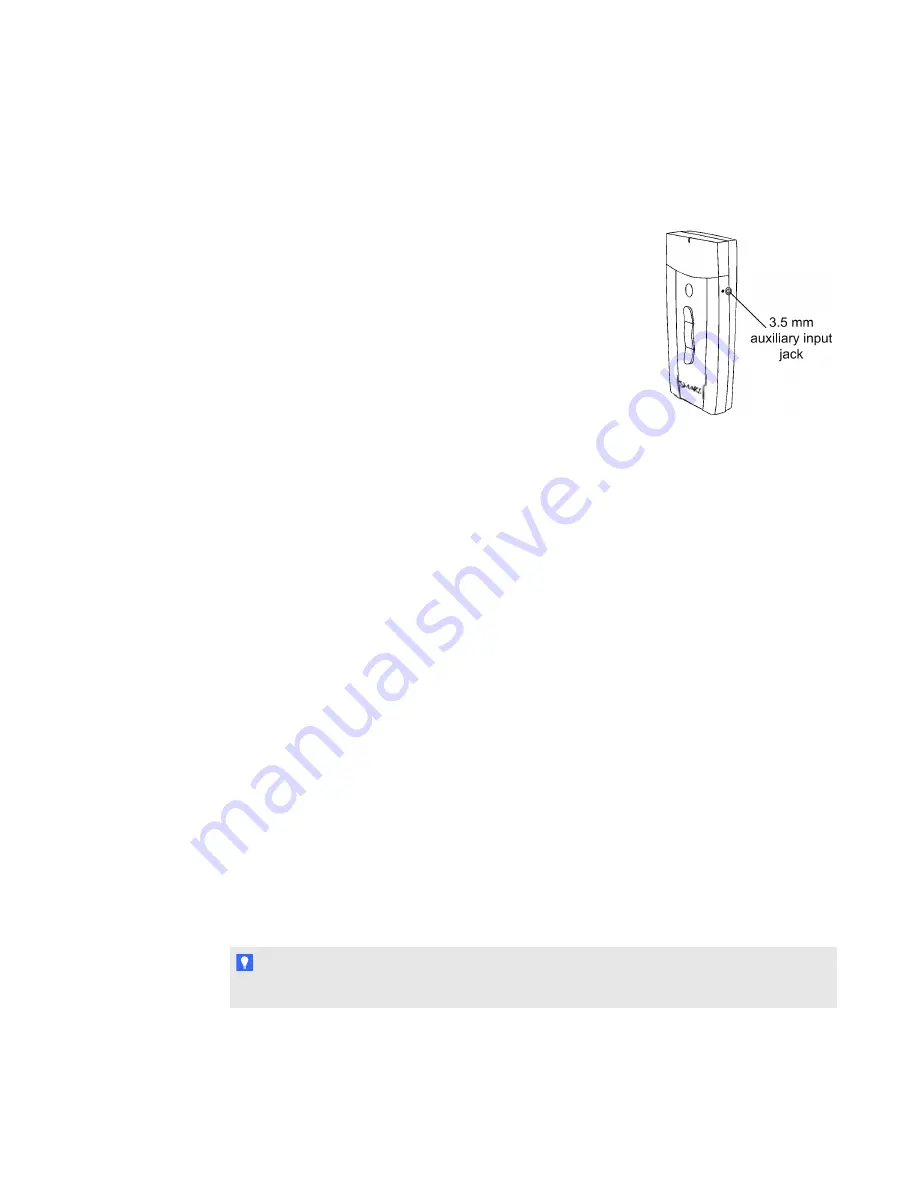
Use the microphone buttons to adjust the volume of the device that you connected and then you can
speak over the device.
g
To connect an auxiliary audio input device
1. Turn on the audio input device, and then reduce the volume on the
device.
2. Connect the audio input device output plug to the microphone’s
3.5 mm auxiliary input jack.
3. Increase the volume on the audio input device until the audio input
device is clearly and comfortably heard over the SMART Audio
system.
g
To mute or restore volume for an auxiliary audio input device
Press the
Mute/Power Off
button on the microphone.
The audio input from the device is muted or restored, and the volume of your voice remains the
same.
Controlling an auxiliary audio input device from
your microphone
You can use the microphone to increase and lower the volume or mute the most recently active audio
input device connected to the control unit.
This enables you to decrease or mute the volume, provide commentary, and then return to
transmitting audio without returning to your computer or the audio input device.
g
To increase or decrease the volume of an auxiliary audio input device
1. Press the
Mute/Power Off
button on your microphone so that your voice doesn’t transmit.
The microphone status light flashes green.
2. Adjust the volume of the device connected to the control unit using the volume control buttons
on the microphone.
T I P
You must press a volume button several times before you notice a difference.
C H A P T E R 3
Using the microphone
17
Содержание SMART Audio 340
Страница 1: ...SMART Audio 340 Classroom amplification system System administrator s and user s guide ...
Страница 14: ......
Страница 28: ......
Страница 34: ......
Страница 57: ......
Страница 58: ...SMART Technologies smarttech com support smarttech com contactsupport ...
















































