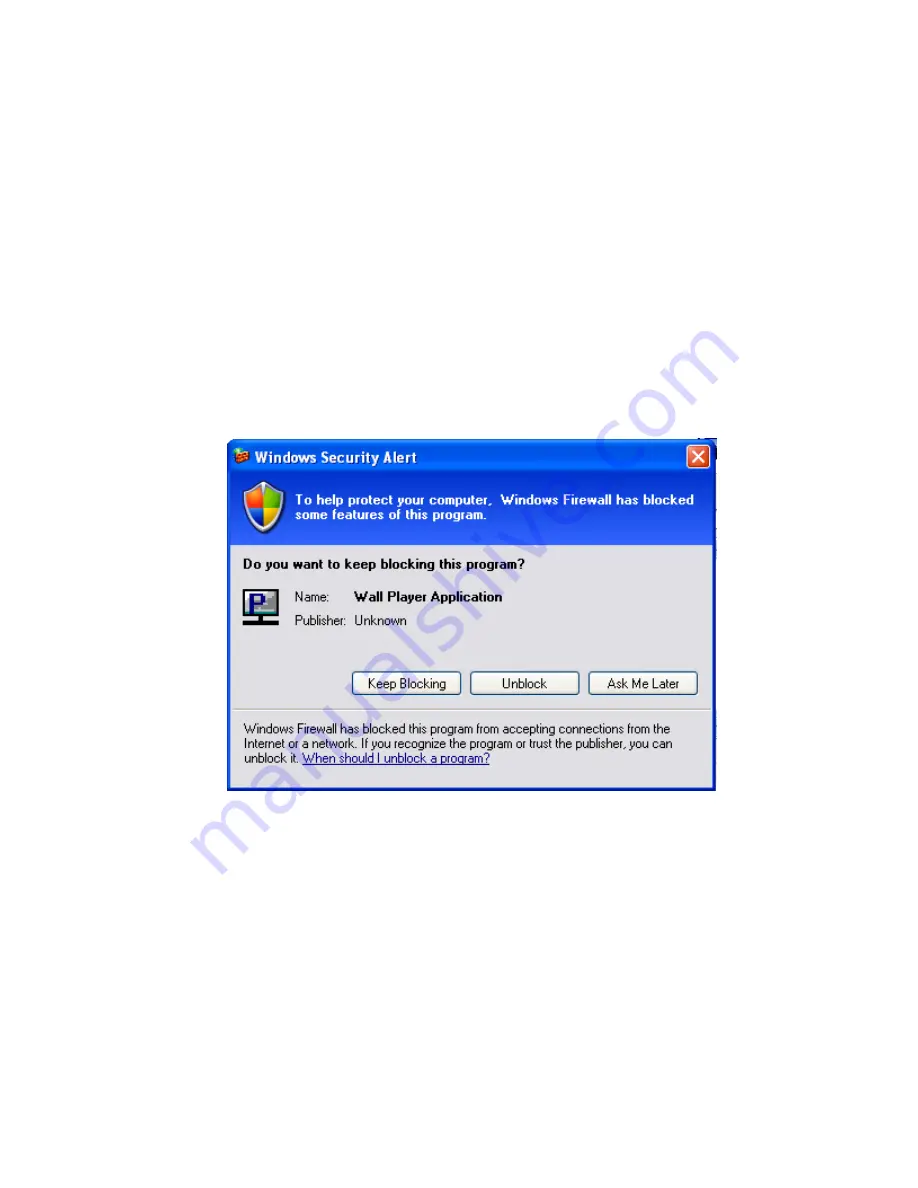
13
2.2 Firewall
PresenterWall uses the TCP/IP suite to communicate between the server and client,
proper settings of your firewall and routers will be needed.
After the installation of PresenterWall Manager, and the initial start of the software, you
will be asked to by the windows firewall to unblock, or keep blocking PresenterWall
Manager. You want to make sure you unblock it.
The port used for communication is ‘13325’ UDP and TCP. This will be used when
forwarding ports in your router, when using PresenterWall via WAN.
Figure 2.2.1
Содержание PresenterWall
Страница 1: ...1 PRESENTERWALL User s Guide PresenterWall v4 4 ...
Страница 10: ...10 Figure 2 5 Figure 2 6 Figure 2 1 Figure 2 2 Figure 2 3 Figure 2 4 ...
Страница 12: ...12 Figure 2 1 3 Figure 2 1 4 Click Save You will then see the new user in the list Figure 2 1 3 ...
Страница 25: ...25 Figure 6 3 Figure 6 4 ...
Страница 30: ...30 Figure 8 3 ...
Страница 34: ...34 Figure 8 8 ...
Страница 42: ...42 Figure 10 1 Figure 10 2 Figure 10 3 ...














































