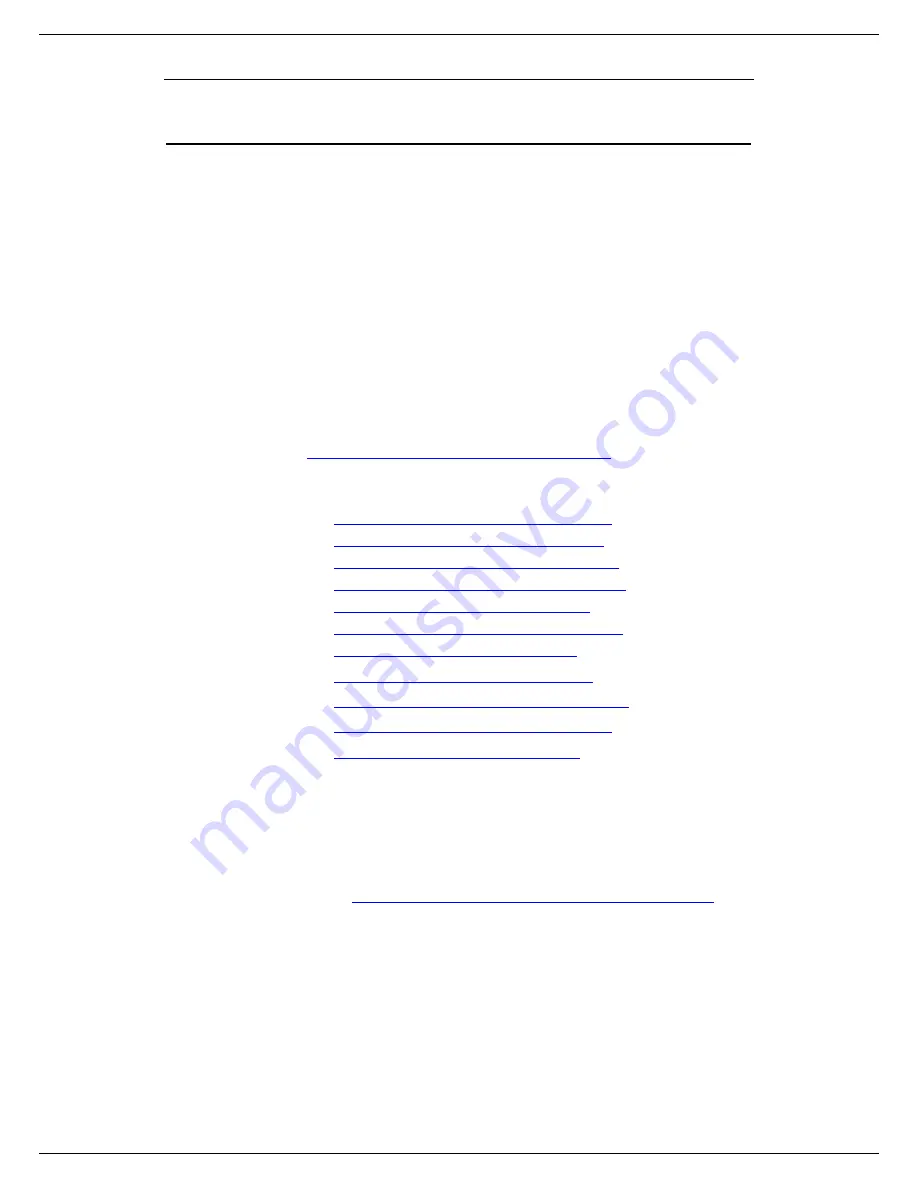
User Manual for USB Skype Mouse
- 5 - Version 1.0.0.0 2007-03-22
Getting Started
Used as a Mouse and a Hi-Fi Speaker
Plug the Skype Mouse into the USB port of your PC and you can use it as a mouse and a
Hi-Fi speaker now.
Used as a VoIP phone
To use it as a VoIP phone, you need to install some needed softwares as shown below:
Step 1: Install the Latest VoIP Applications
The latest version of Skype (Version 2.0 or above) is strongly recommended. You can
download it from Skype’s official website:
http://www.skype.com/download/skype/windows/
Other VoIP applications can be downloaded in the following websites:
VoipBuster
http://www.voipbuster.com/en/download.html
VoipStunt
http://www.voipstunt.com/en/download.html
VoIPCheap
http://www.voipcheap.co.uk/en/download.html
VoipDiscount
http://www.voipdiscount.com/en/download.html
SparVoip
http://www.sparvoip.de/de/download.html
Internetcalls
http://www.internetcalls.com/en/download.html
NetAppel
http://www.netappel.fr/fr/download.html
FreeCall
http://www.freecall.com/en/download.html
WebCallDirect
http://www.webcalldirect.com/en/download.html
VoipCheapCom
http://www.voipcheap.com/en/download.html
Poivy
http://www.poivy.com/en/download.html
Step 2: Install the Latest Skype Mouse Driver
You can insert the supplied installation CD into your PC or download the latest version of
Skype Mouse driver from
http://www.skyu2m.com/download/SkypeMouseSetup.exe
.
When the Skype Mouse driver runs for the first time, Skype will pop up the following
window. Please select “Allow this program to use Skype” as the illustration shown below:

















