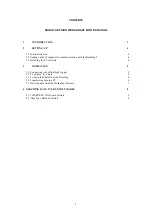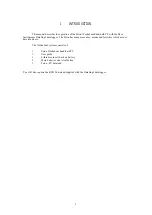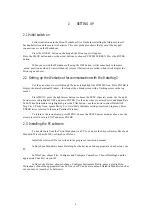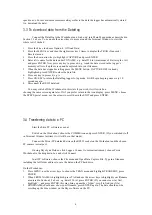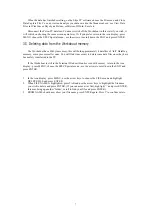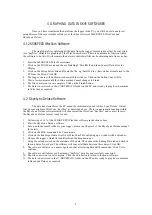8
4 GRAPHING DATA IN SKYE SOFTWARES
Once you have transferred the data from the logger to the PC, you will be able to analyse it
using Microsoft Excel or similar softwares, or the Skye softwares 265SKYECS WizzCom and
SkyeLynx Deluxe.
4.1 265SKYECS WizzCom Software
The single data file containing all the data from the logger’s memory must first be converted
into “dayfiles” suitable for graphing by the WizzCom software. There is an automatic function within
the software to do this. It will separate the data into individual files each containing data from one day.
1.
Start the 265SKYECS WizzCom software
2.
Click on the TOOLS menu and choose DataHog2 / MiniMet2 and then Convert Data Files for
Display
3.
Click on the button Select File and locate the file, e.g. data1234.txt , that you have transferred to the
PC from the Psion. Click OK
4.
The logger’s data will be shown in the small blue window. Click on the button Convert File.
5.
Wait a few moments until the button marked Cancel changes to Finish.
6.
The file conversion is now complete. Click on the Finish button.
7.
The data is now stored in the C:\SKYEDATA folder on the PC and is ready to graph or summarise
in WizzCom as required.
4.2 SkyeLynx Deluxe Software
The data transferred from the PC cannot be immediately used in Skye Lynx Deluxe. It must
first be converted into WizzCom “dayfiles” as described above. There is an automatic function within
the SkyeLynx Deluxe software which will then import the WizzCom “dayfiles” and convert them to
the SkyeLynx Deluxe format, ready for use.
1.
Follow steps 1 to 7 of the 265SKYECS WizzCom software instructions above.
2.
Start the SkyeLynx Deluxe software
3.
Set up an Instrument Profile for your logger, please see Chapter 5 of the SkyeLynx Deluxe manual
for details.
4.
Click on the FILE menu and File Conversions
5.
Click on the link Import data Files from WizzCom. This will bring up a window with a calendar.
6.
Choose the logger’s DataFile identifier from the drop down box.
7.
Using the calendar click on the start date of the data. Then choose the Ending Date tab and click on
the end date of your data. The software will convert all data between these dates. Click OK.
8.
The software will give you a message to say that all existing data will be amended. Click Yes to
continue.
9.
The software will inform you how many “dayfiles” have been successfully converted.
10.
The file conversion is now complete. Click the Exit button to return to the main software .
11.
The data is now stored in the C:\SKYEDATA folder on the PC and is re ady to graph or summarise
in SkyeLynx Deluxe as required.