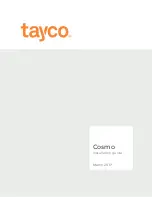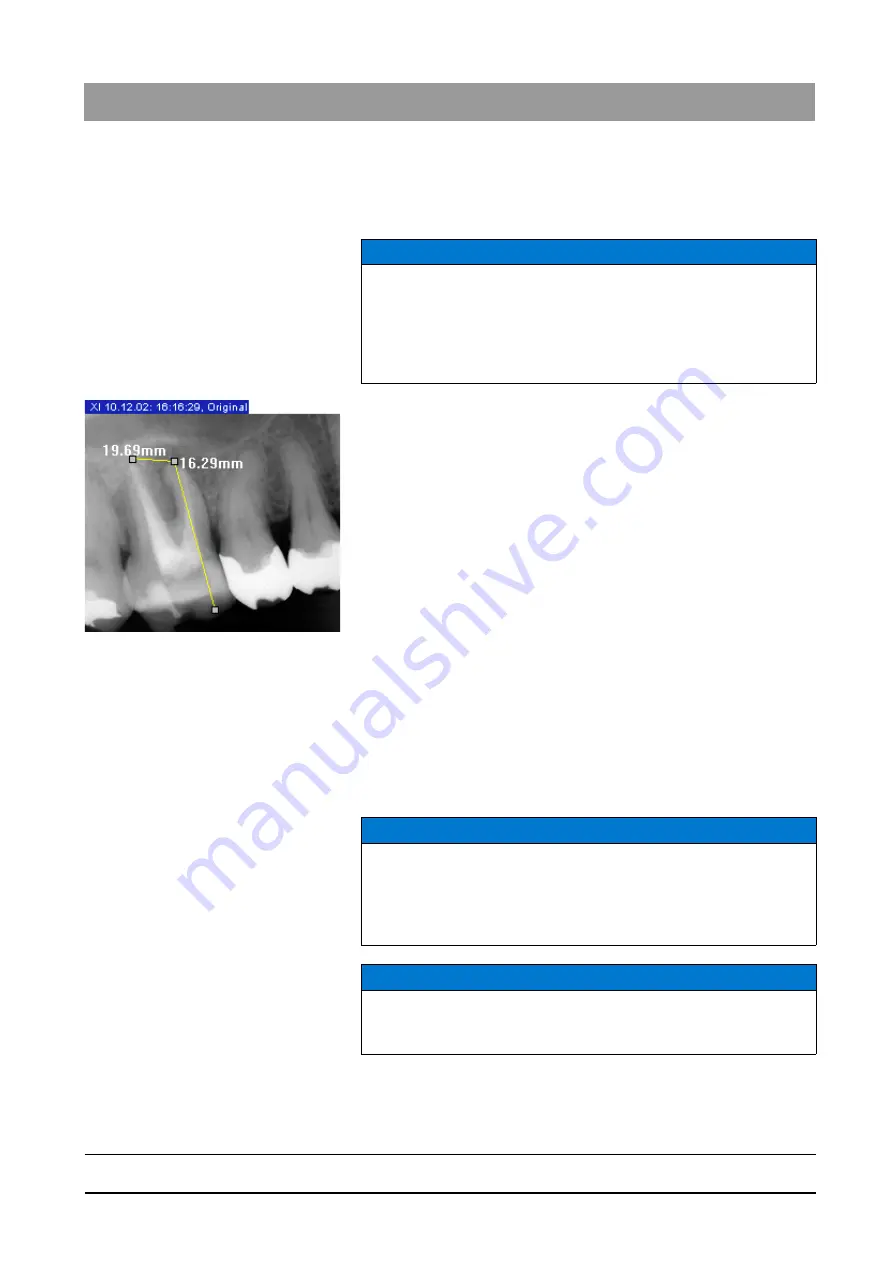
59 62 134 D 3407
D 3407
.
208.01.10
.
02 07.2009
91
Sirona Dental Systems GmbH
3
Operation
Operator’s Manual SIDEXIS XG
Analysis tools
båÖäáëÜ
● The display next to the line segment is highlighted with a colored bar and
can be moved freely within the workspace.
- At the same time, the measuring section remains connected to the
measured value by a broken line.
Example screen
Saving a measurement
Length measurements can be saved either within a view or within an exam.
3.7.3.2
Correcting the results of a length measurement
Explanation
If the image sensor is not aligned exactly orthogonal to the tube assembly
during an intraoral exposure, but is slightly inclined, then the measured
distances are too large. A projection correction is provided for this case.
Scope
This function can only be selected if at least one length measurement is
already available.
NOTICE
If several length measurements are displayed simultaneously, the status
bar always shows the result of the individually selected length
measurement.
➢ By switching between the active length measurements, you can
compare the values.
NOTICE
A correction entered by the user remains active as long as the respective
image is open.
Correction values are not saved; they are therefore lost as soon as the
image is closed.
NOTICE
If several images are displayed, then the correction refers only to the active
image in which the correction was made.