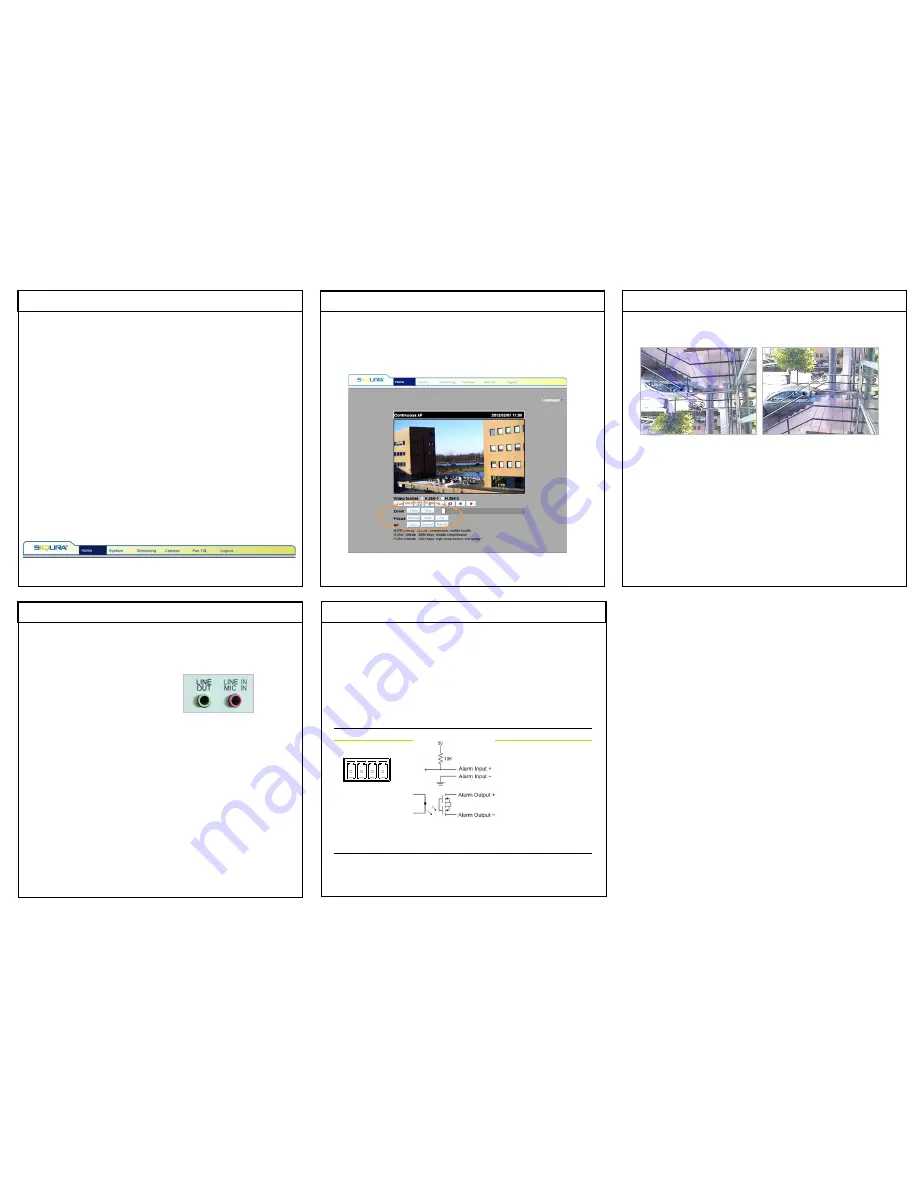
Step 8: Adjust the lens
Figure 8 Zoom and focus buttons on the home page: adjust the BC820H1-SFP
camera lens as necessary
Adjust the angle of the camera to monitor the desired area. Use the
home page of the web interface to zoom and focus the lens as
necessary and to check the image quality as you make changes.
Step 7: Explore the internal webpages
Across the top of the BC820H1-SFP home page are six main menu
items:
Home
Users can monitor a live video stream or double-click the image to
view stream details.
System
Users can set the host name, system time, root password, and other
network related settings.
Streaming
Users can set video and audio formats and compression parameters.
Camera
Users can adjust various camera settings, including exposure, white
balance, brightness, sharpness, contrast, and digital zoom.
Pan Tilt
With a Pan Tilt head properly connected to the RS-485 port of the
camera, the user can drag the pointer across the camera view in the
webpages for pan/tilt camera control.
Logout
The Logout option signs the user out of the camera’s webpages and
opens the sign in page.
Figure 7 The BC820H1-SFP web interface menus
Step 9: Rotate camera image
Depending on how the BC820H1-SFP is mounted, you may need to
rotate the camera image.
To select a video rotation type
1.
On the Streaming tab, click to select
Video Format
from the menu
options on the left.
2.
Choose one of the following video rotation types:
Normal video.
The camera’s orientation is not modified.
Flip video.
Rotates the image horizontally.
Mirror video.
Rotates the image vertically.
90 degree clockwise.
Rotates the image 90° clockwise.
180 degree rotate.
Rotates the image 180°.
90 degree counterclockwise.
Rotates the image 90°
counterclockwise.
3.
Click
Save
to confirm settings.
Figure 9 This BC820H1-SFP installation requires selecting the Mirror rotation
type
Step 10: Connect audio
If microphones and speakers are configured to the network, the
BC820H1-SFP camera can be used to provide a two-way audio
channel.
Step 1:
Connect the audio input
and output connectors to the back
of the camera (figures 3 and 10).
Step 2:
In the internal webpages, go to
Streaming > Audio
and select one
of the following options:
Full-duplex
– Audio can be transmitted and received at the
same time. Local and remote sites can communicate with each
other simultaneously.
Half-duplex
– Audio can be either transmitted or received.
One site can talk or listen to the other site in turn.
Simplex
(Talk only) – Audio can be transmitted. One site can
speak to the other site.
Simplex
(Listen only) – Audio can be received. One site can
listen to the other site.
Disable
– The audio transmission function is turned off.
Figure 10 Audio in and out connectors.
Step 11: Set up alarms
Connecting an alarm device, such as a sensor, to the BC820H1-SFP
camera input can trigger an output action to occur based on contact
closure settings. A motion detection or tampering alarm can also
trigger an output action.
Step 1:
Connect the alarm
relay connectors to the I/O
terminal block (figure 3 and
table 2).
Step 2:
In the internal webpages, go to the
System
tab. Using the
Application
,
Motion
Detection
, and
Tampering
pages, configure
the alarms as desired.
Table 2 Alarm definitions
Pin Definitions
Equivalent Circuits
Output Specification
1.
2.
Output-
3.
Input+
4.
Input-
Solid state relay
MOSFET output
Absolute MAX voltage:
300 V AC/DC
ON-Resistance: MAX
30 Ω
MAX Load Current:
100 mA
OFF Leakage Current:
1 uA
AUTO
IRIS
1 2 3 4
I/O
NETWORK
DC12V
LINE
LINE IN
MIC IN
OUT
VIDEO
DC
RESET
Note:
For serial port information, see the Installation Manual.


