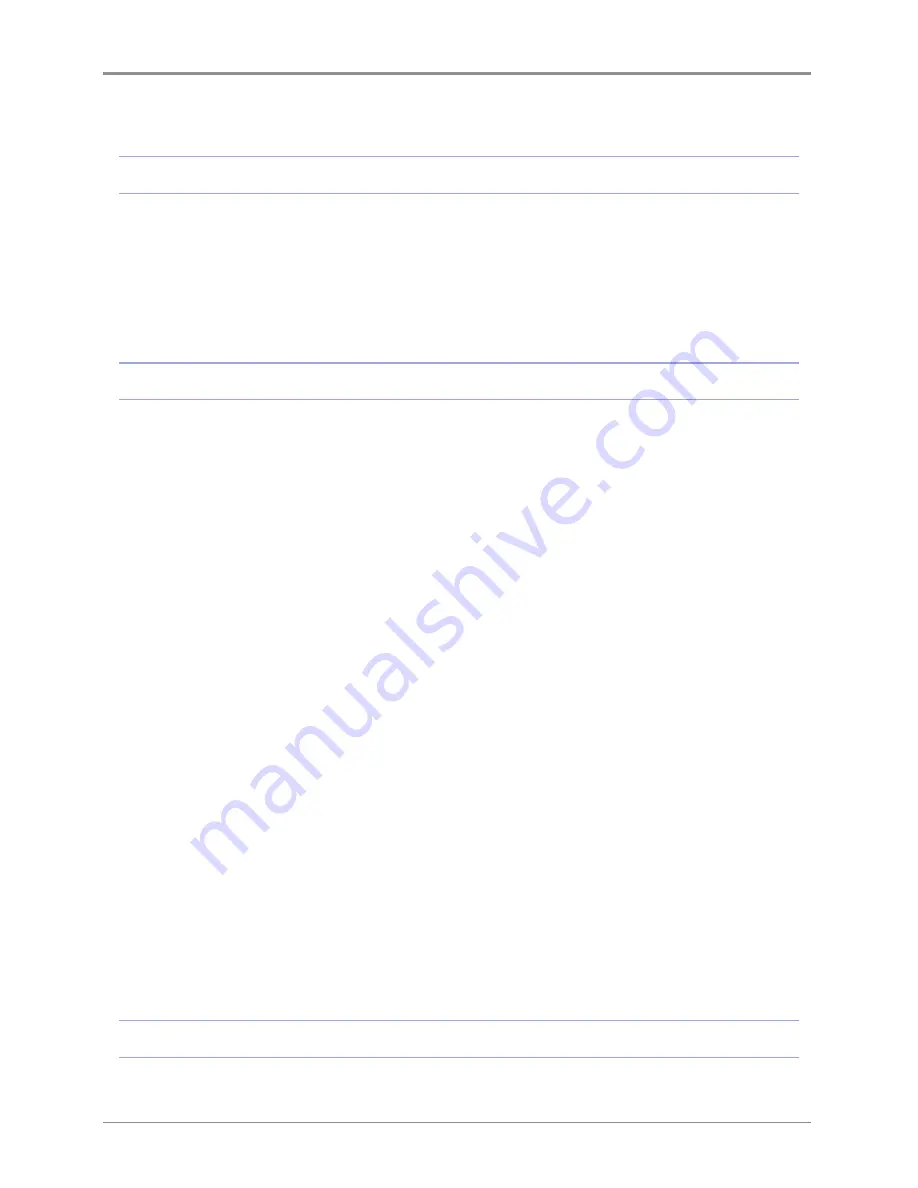
Chapter 4 Printed Output Check
1. Printed Output Check ---------------------------------------------------------------------------------------------------
4-2
1.1 Detaching Printable -------------------------------------------------------------------------------------------------------
4-2
1.2 Improving Printing Quality ----------------------------------------------------------------------------------------------
4-4
2. When Printer Cannot be Turned On -------------------------------------------------------------------------------
4-5
3. If problems persist ------------------------------------------------------------------------------------------------------
4-6
Chapter 5 Maintenance
1. Machine Cleaning -------------------------------------------------------------------------------------------------------
5-2
1.1 Cleaning Case Maintenance -------------------------------------------------------------------------------------------
5-2
1.2 Printer Interior Cleaning -------------------------------------------------------------------------------------------------
5-2
1.3 Periodical Inspection -----------------------------------------------------------------------------------------------------
5-2
Oil/Grease Inspection -----------------------------------------------------------------------------------------------------
5-2
1.4 Flexible bed and Nozzle Cleaning ------------------------------------------------------------------------------------
5-2
1.5 Cleaning the inside of the Nozzle --------------------------------------------------------------------------------------
5-3
1.6 NOZZLE TIP CLEANING ------------------------------------------------------------------------------------------------
5-8
2. Error Message and Solutions --------------------------------------------------------------------------------------
5-10
3. Problems and Solutions ---------------------------------------------------------------------------------------------
5-12
3.1 If filament does not come out of the nozzle (Fix for EC401) --------------------------------------------------
5-12
3.2 In Cases where Filament is Cut Between the Extruder and Nozzle -----------------------------------------
5-13
3.3 When Filament End is Visible Outside the Cartridge After Unloading --------------------------------------
5-13
3.4 If the bed leveling does not operate normally ---------------------------------------------------------------------
5-14
3.5 Solution for EC 401 ------------------------------------------------------------------------------------------------------
5-14
4. Replenishing Consumables ----------------------------------------------------------------------------------------
5-18
4.1 Bed Replacement --------------------------------------------------------------------------------------------------------
5-18
Removing Aluminum Bed ----------------------------------------------------------------------------------------------
5-18
Installing Aluminum Bed ------------------------------------------------------------------------------------------------
5-18
4.2 Filter Replacement -------------------------------------------------------------------------------------------------------
5-18
4.3 Cartridge Replacement -------------------------------------------------------------------------------------------------
5-22
4.4 Nozzle Replacement ----------------------------------------------------------------------------------------------------
5-22
Methods of Detaching Nozzle -----------------------------------------------------------------------------------------
5-22
Assembling the Nozzle -------------------------------------------------------------------------------------------------
5-24
Chapter 6 Appendix
1. Type of Consumables (Material, Color) -------------------------------------------------------------------------
6-2
ⅲ
Содержание 3DWOX 2X
Страница 18: ...Before using the Machine 12 2X 3D Printer Class A...
Страница 24: ......
Страница 25: ...1 Preparations for Machine Operation 2X Series USER MANUAL...
Страница 33: ...2 UI Menu Function 2X Series USER MANUAL...
Страница 69: ...2 37 UI Menu Function 2 3 Select the test file to print ACTIVE LEVELING 1 From home screen press SETTING...
Страница 75: ...2 43 UI Menu Function 2 3 Using the arrows select a language and press OK...
Страница 95: ...3 Printing 2X Series USER MANUAL...
Страница 104: ......
Страница 105: ...4 Printed Output Check 2X Series USER MANUAL...
Страница 110: ...Printable Verification 4 6 4 3 If problems persist 1 Please visit http 3dprinter sindoh com...
Страница 111: ...5 Maintenance 2X Series USER MANUAL...
Страница 127: ...5 17 Maintenance 5 5 Press the Start button to continue printing...
Страница 137: ...6 Appendix 2X Series USER MANUAL...
Страница 140: ......





















