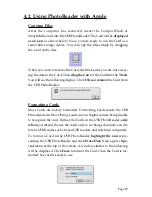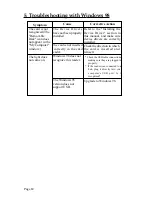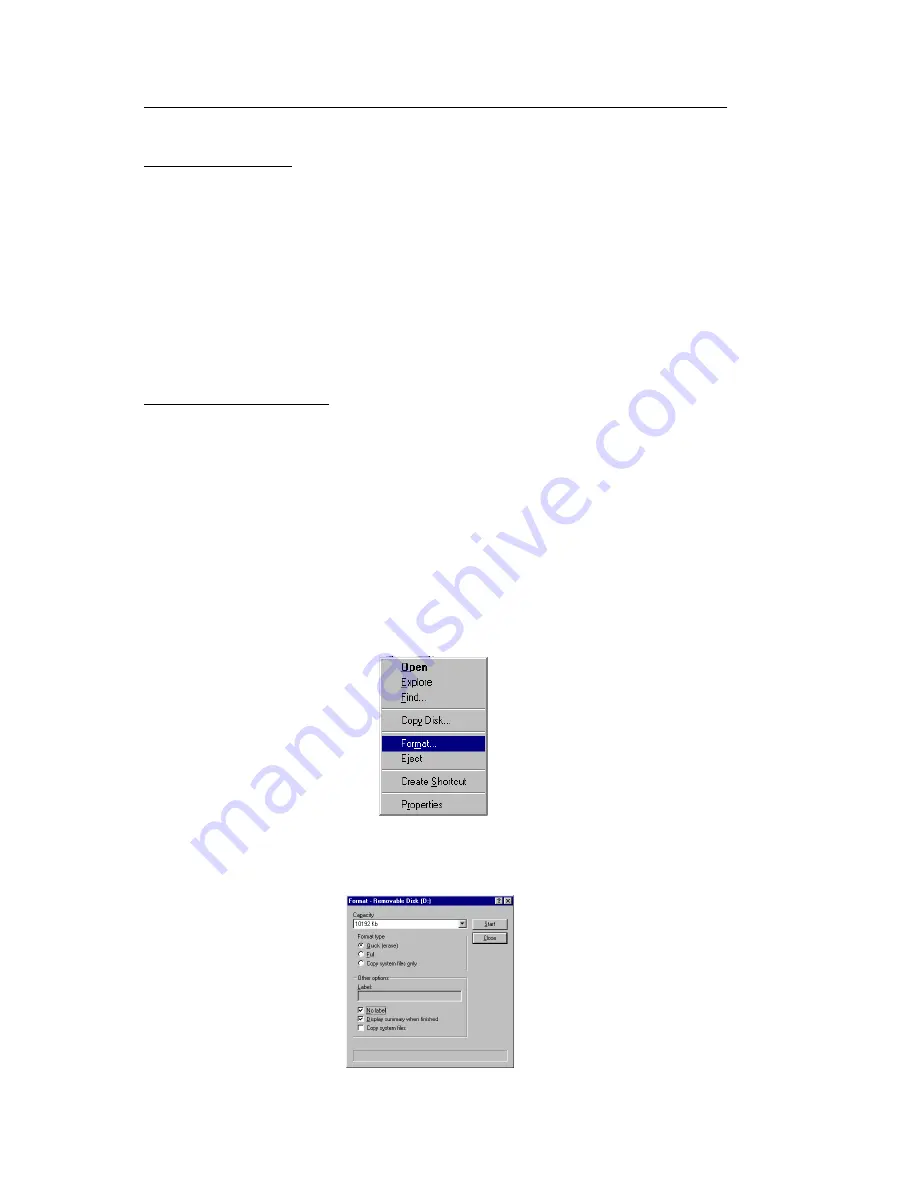
Page 28
4.1. Using PhotoReader with Windows 98
Copying Files
Formatting Cards
Start Windows 98, double-click the
My Computer
icon to open the
My
Computer
window. There, you will see a
Removable Disk
icon. (The
specific drive letter assigned to the PhotoReader will vary (D, E, and so
on), depending on your particular system configuration).
You may now copy files from your card reader to the hard disk as you
would from a floppy disk. Drag the icons for the data to be copied and
release the mouse button over the destination disk.
Most cards are factory formatted. Formatting cards for Windows 98 may
result in your digital camera being unable to recognize a card.
Do Not
format cards in this way
, if you intend to use the cards in your digital
camera. Format cards when you intend to use them to exchange data
between USB Series readers or between readers and notebook computers.
To format cards, follow the steps below:
1. Right click on the
Removable Disk
icon. Choose the desired format
from the display menu.
2. The dialog box shown below appears. Select
Ordinary Format
and press
the
Start
button.
3. Once format is complete, the card is ready for use.