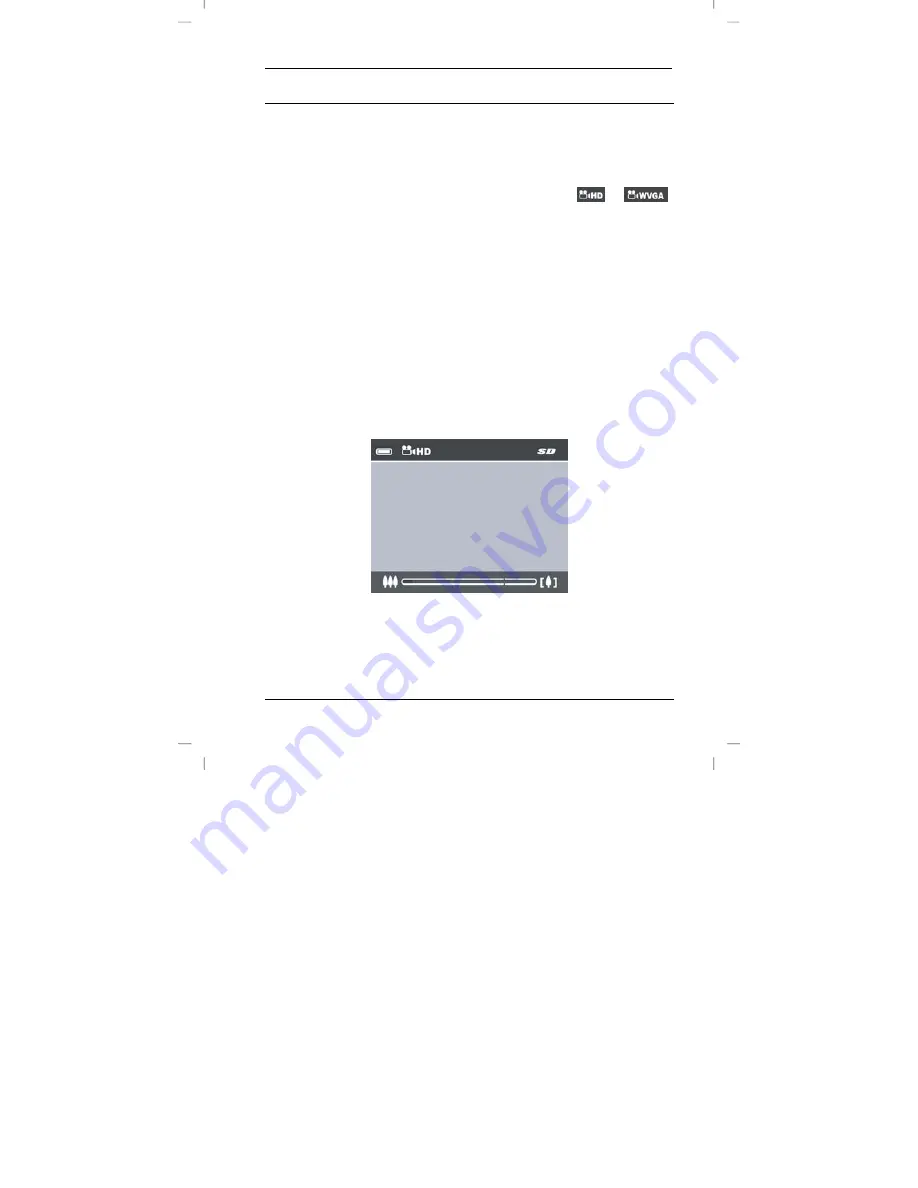
DV-1000HD Recording
English - 19
Recording
Recording Videos
1. Power the camcorder on. To do this, press the On/Off button
(9).
2. If the current mode is not set to video recording
or
,
select it by using the
S
or
T
(4) buttons.
3. Press the record button (4) to start recording. During recording
the power indicator (6) will blink green. In addition, a red dot
with a “REC” label will appear in the upper-left corner of the
screen.
4. If necessary, use the direction buttons
W
or
X
(4) to select a
larger or smaller scene area. Press the
X
button to zoom in or
press the
W
button to zoom out.
5. Press the record button (4) to stop recording. The power
indicator (5) will light solid green.
During recording, different icons may appear on the display
informing you about the current settings.
Содержание Digital HD Pocket Camcorder
Страница 2: ......
Страница 41: ...DV 1000HD Appendix English 39 Warranty Information ...
Страница 42: ...Appendix DV 1000HD 40 English ...
Страница 43: ...DV 1000HD Appendix English 41 ...
Страница 44: ...Appendix DV 1000HD 42 English ...






























