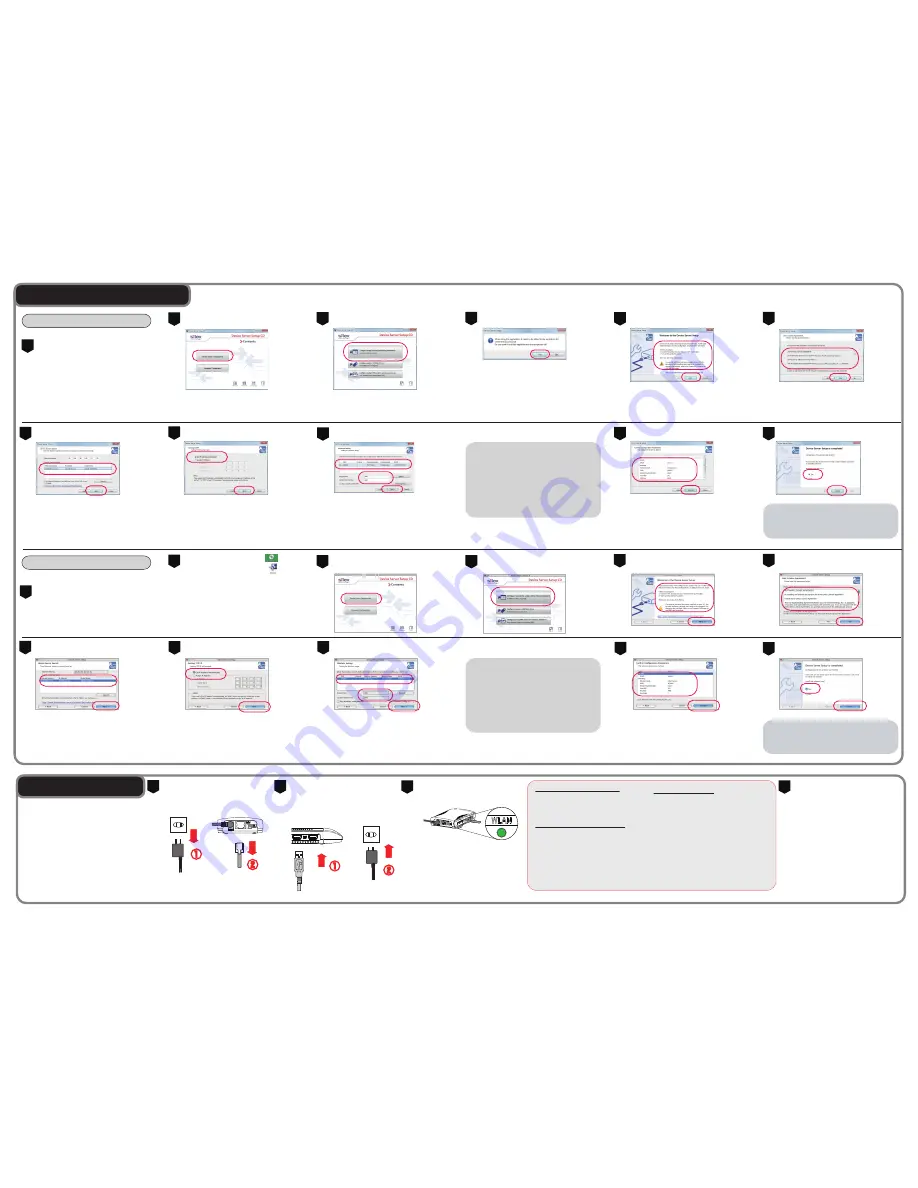
Step3 Setup SX-DS-3000WAN
<<< Windows environment >>>
Insert the Device Server Setup CD into your
computer.
* In Windows 7 (or Windows Vista), the User Account
Control screen is displayed. Click
Yes
.
(Click
Continue
in Windows Vista).
* If SX-DS-3000WAN is not displayed in a list,,,
- Check the network setting on your computer (IP
address setting) is properly configured.
- Please temporarily disable the security software
(e.g. "Virus Buster" of Trend Micro, Inc.) or the
firewall function of Windows XP.
1
2
3
5
6
7
Before clicking
Finish
, follow the instructions on
Step 4
to take effect of the configuration you made. After
completing
Step 4
, click
Finish
and go on to install the
USB device connection utility, "
SX Virtual Link
".
* The information diplayed here will differ depending
on how you have configured.
* If you wish to assign the IP address manually, click
Assign IP Address
and enter the IP address, subnet
mask and default gateway.
* If the window does not have the option, ”
Get IP
Address Automatically
”, it is unable to obtain the IP
address from DHCP server. In such a case, the sample
address created with your computer's setting will be
displayed. Please enter the IP address manually.
* Use the wireless setting information that you have
checked at
Step 1
.
Select the SSID of the wireless network that you to
connect to and enter the network key.
If the wireless network that you wish to connect to is
not shown on a list, click
Detailed Config
button and
configure each setting in the window displayed.
* If you plan to use SX-DS-3000WAN on a wired network
using a network cable, check
Skip wireless
configuration
and click
Next
.
8
9
11
Configure SX-DS-3000WAN using the configuration software included in the Device Server Setup CD.
The configuration can be done from Windows or Macintosh computers.
Insert the Device Server Setup CD into your
computer.
Double click the CD-ROM icon ( )
and then double click
DSSetup
( ).
1
2
3
4
5
6
7
8
9
11
10
Restart SX-DS-3000WAN to take effect of
the new settings.
Remove the AC plug from the power
outlet and then network cable from
SX-DS-3000WAN.
* If you plan to use SX-DS-3000WAN on a wired
network, it is not necessary to unplug the
network cable.
Step4 Enabling the New Settings
SX-DS-3000WAN
USB Devices
Confirm that the Wireless LED turns on.
SX-DS-3000WAN
SX-DS-3000WAN
Power Outlet
Network
Cable
Power Outlet
If Wireless LED turns to Green
Successfully connected to the wireless
network. The setup is complete now.
Go on to install the USB device
connection utility,
SX Virtual Link
.
Please refer to the "
SX Virtual Link
User's Guide
".
If Wireless LED blinks in Orange
Searching for a wireless network.
Please wait until a wireless connection is made.
When not connected within 2-3 min, the SX-DS-3000WAN's
wiress settings may not have been configured
properly. Go back to
Step 1
and check the wireless
setting information once again.
If Wireless LED is OFF
The network cable is plugged.
When you plan to use SX-DS-3000WAN in a
wireless network, follow the instructions
from
Step 4-1
again.
When you plan to use SX-DS-3000WAN in a
wired network, check the LAN LED's
lighting pattern. If the LAN LED turns to
Green or Orange, SX-DS-3000WAN has
been connected to a wired network.
The setup is complete now.
1
2
3
4
<<<
Macintosh
environment >>>
ON
Wireless LED
Click
Device Server Configuration
.
Click
Configure using the setup utility
(Recommended)
.
Check the notice information and click
Next
.
Read the software license agreement and click
Yes
.
Select SX-DS-3000WAN and click
Next
.
Select
Get IP Address Automatically
and click
Next
.
Select the wireless network that you wish to connect
to from a list , enter the network key and click
Next
.
Check the settings and click
Execute
.
Click
Device Server Configuration
.
Click
Configure using the setup utility
(Recommended)
.
Check the notice information and click
Next
.
Read the software license agreement and click
Yes
.
Select SX-DS-3000WAN and click
Next
.
* If SX-DS-3000WAN is not displayed in a list,,,
- Check the network setting on your computer
(IP address setting) is properly configured.
Select
Get IP Address Automatically
and click
Next
.
* If you wish to assign the IP address manually, click
Assign IP Address
and enter the IP address, subnet
mask and default gateway.
* If the window does not have the option, ”
Get IP
Address Automatically
“, it is unable to obtain the IP
address from DHCP server. In such a case, the sample
address created with your computer's setting will be
displayed. Please enter the IP address manually.
Select the wireless network that you wish to connect
to from a list, enter the network key and click
Next
.
* Use the wireless setting information that you have
checked at
Step 1
.
Select the SSID of the wireless network that you with to
connect to and enter the network key.
If the wireless network that you wish to connect to is
not shown on a list, click
Detailed Config
button and
configure each setting in the window displayed.
* If you plan to use SX-DS-3000WAN on a wired network
using a network cable, check
Skip wireless
configuration
and click
Next
.
Check the settings and click
Execute
.
* The information diplayed here will differ depending
on how you have configured.
Before clicking
Finish
, follow the instructions on
Step 4
to take effect of the configuration you made. After
completing
Step 4
, click
Finish
and go on to install the
USB device connection utility, "
SX Virtual Link
".
Connect the USB device that you wish to use
over the network to SX-DS-3000WAN using
a USB cable and then insert the AC plug of
SX-DS-3000WAN to the power outlet.
Click
Yes
and click
Finish
.
Click
Yes
and click
Finish
.
* If the menu screen does not appear automatically,
open
My Computer
, select the CD-ROM drive and
execute
Autorun.exe
.
4
Click
Yes
.
10




